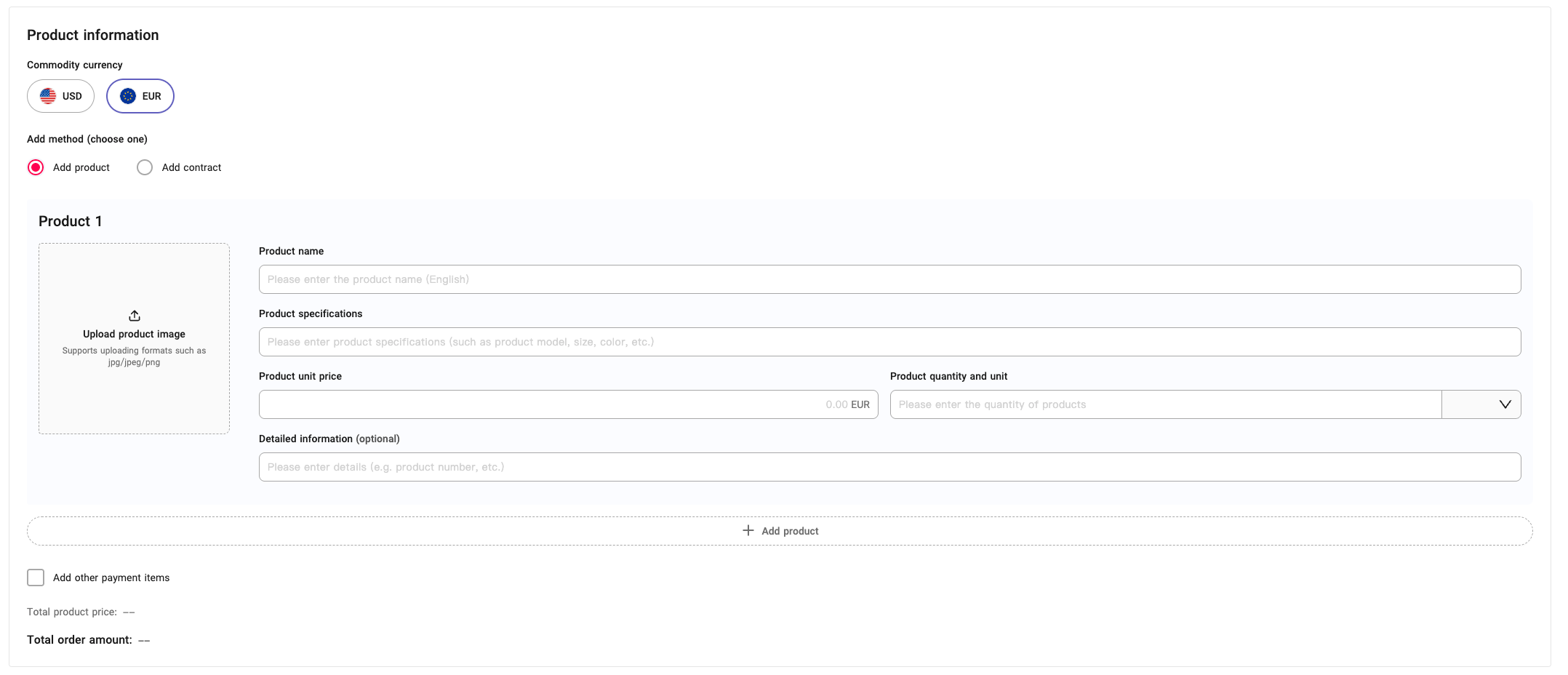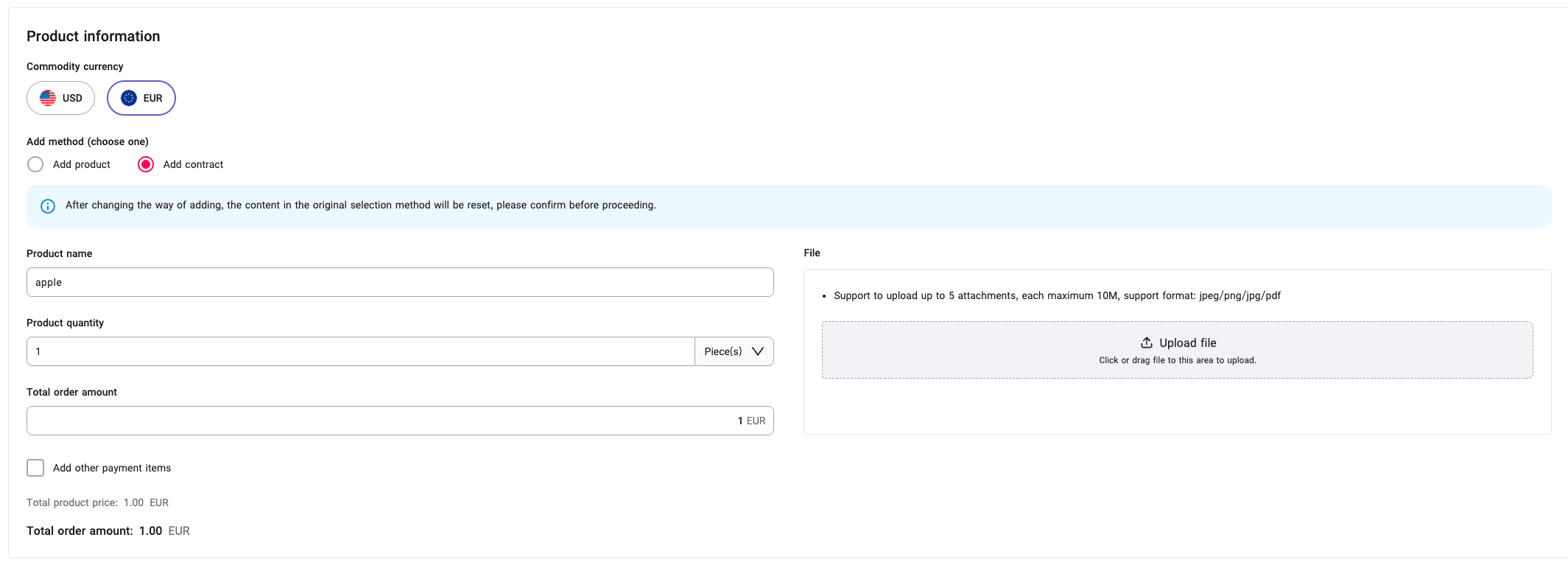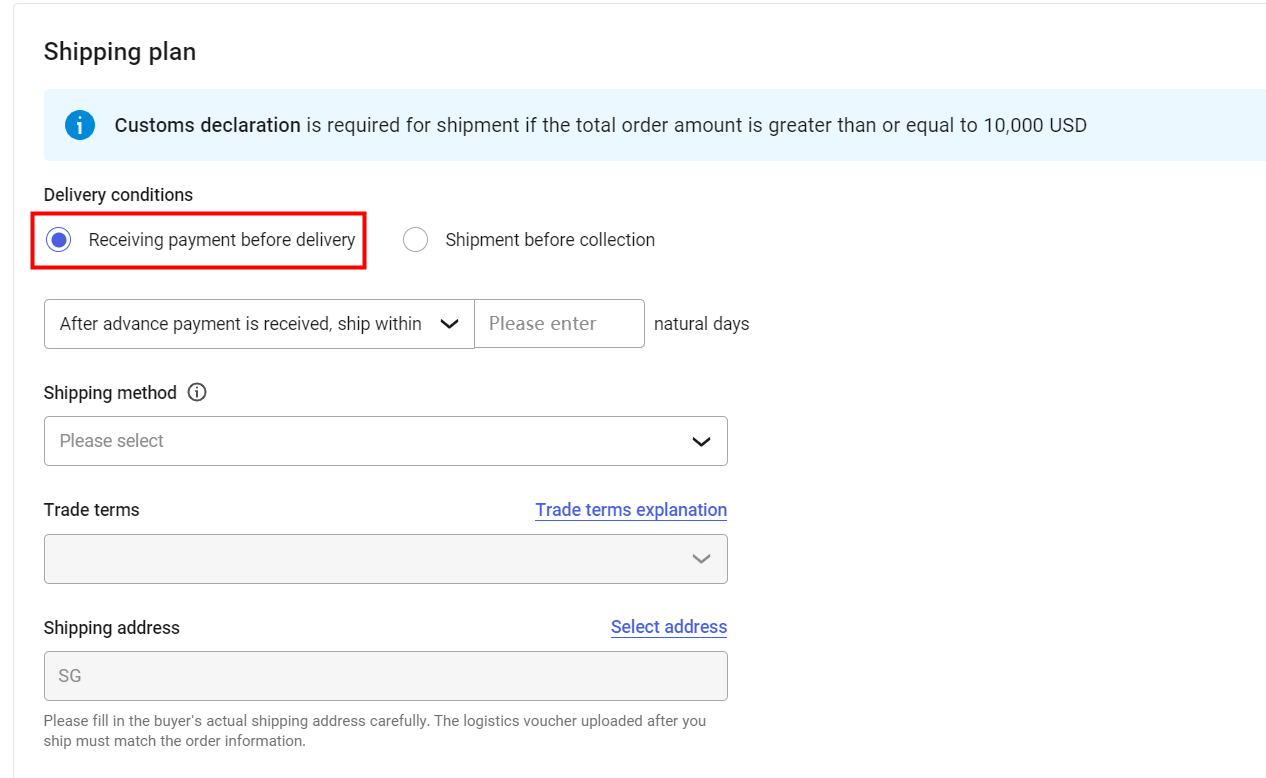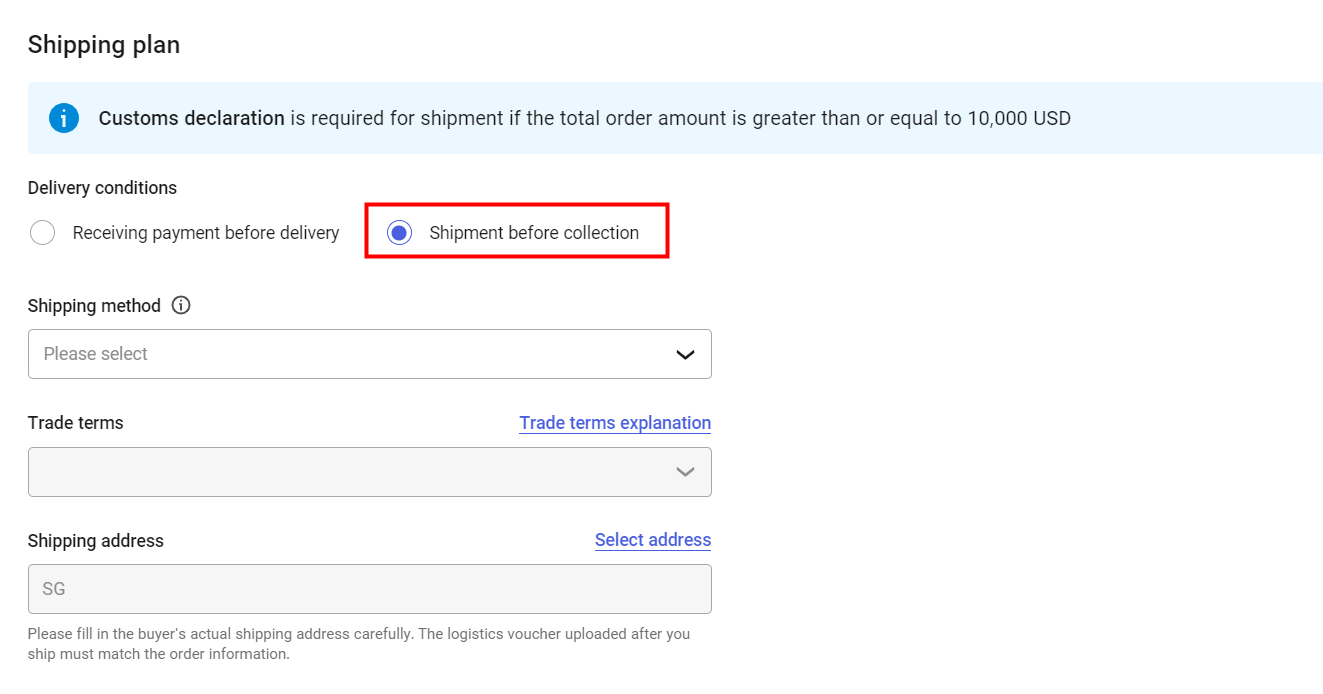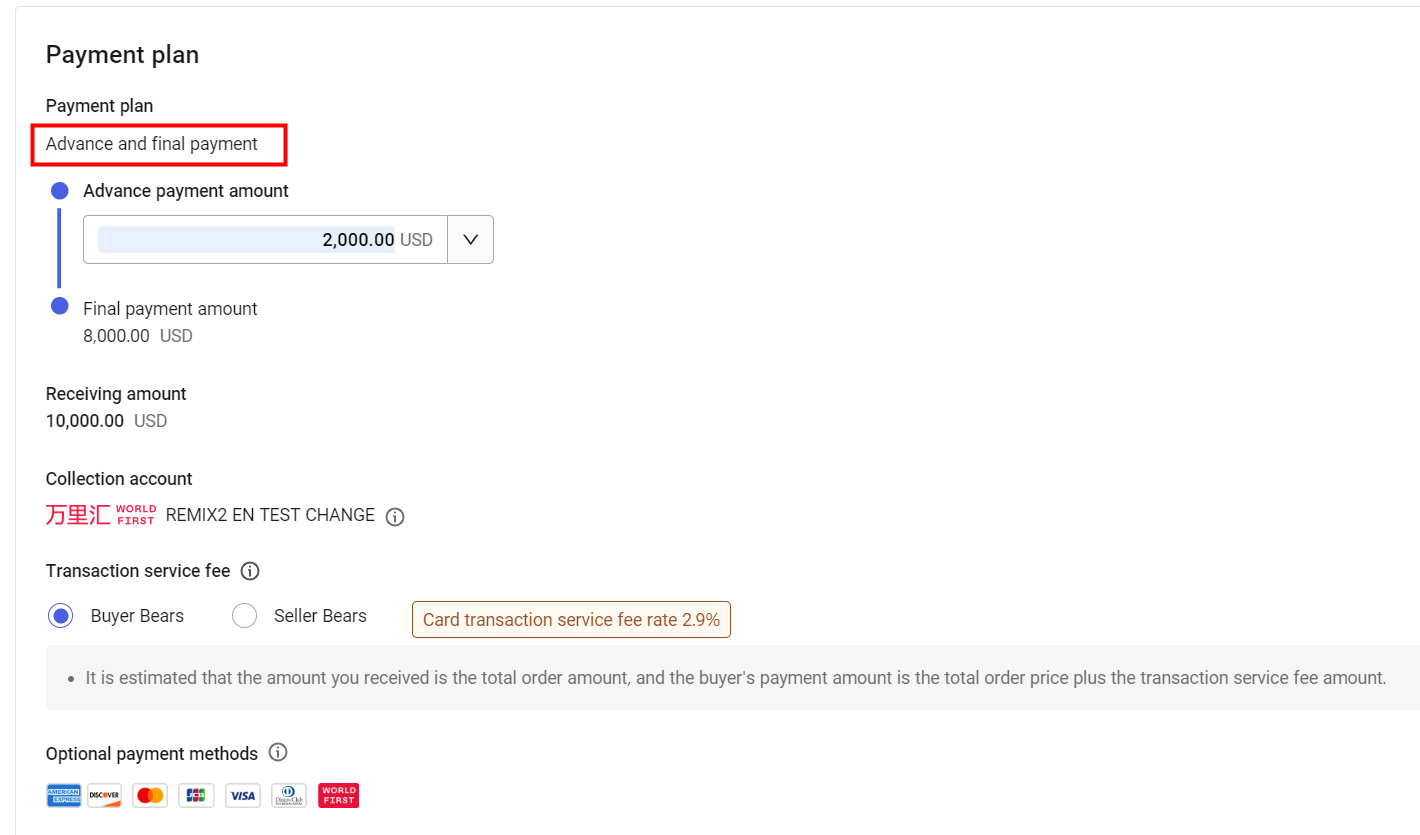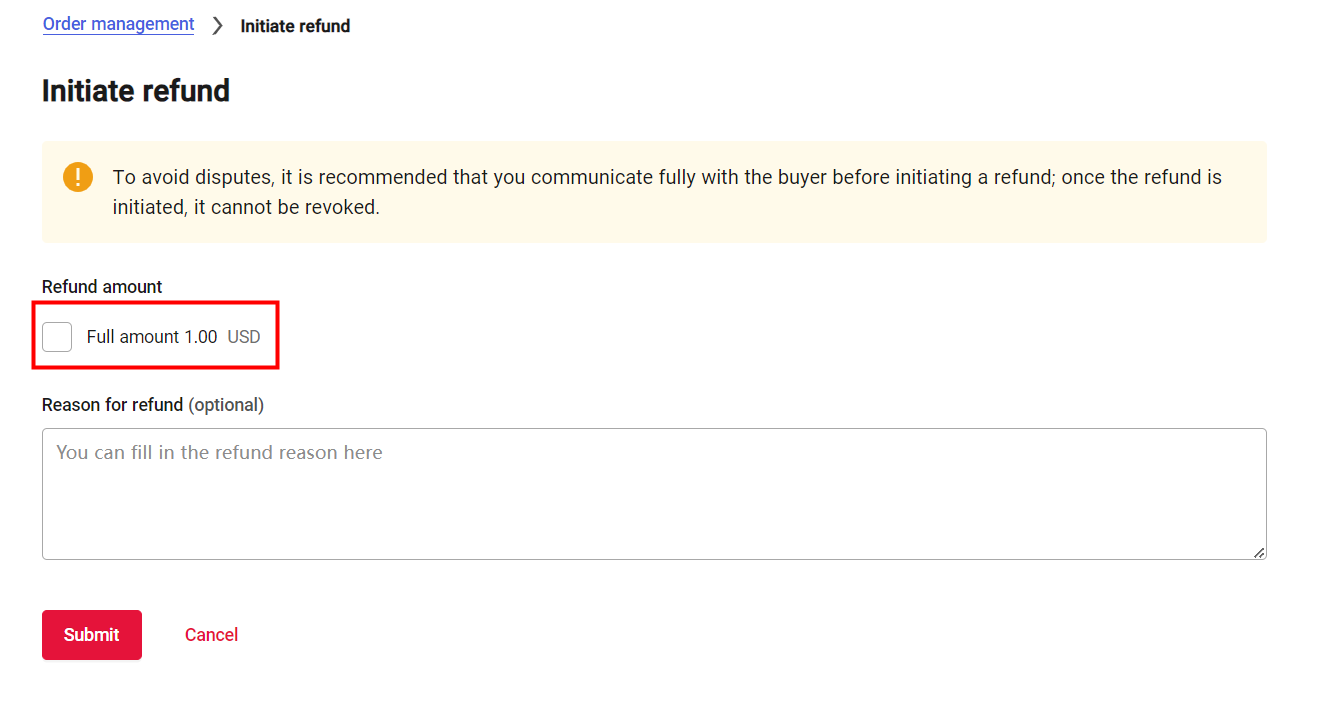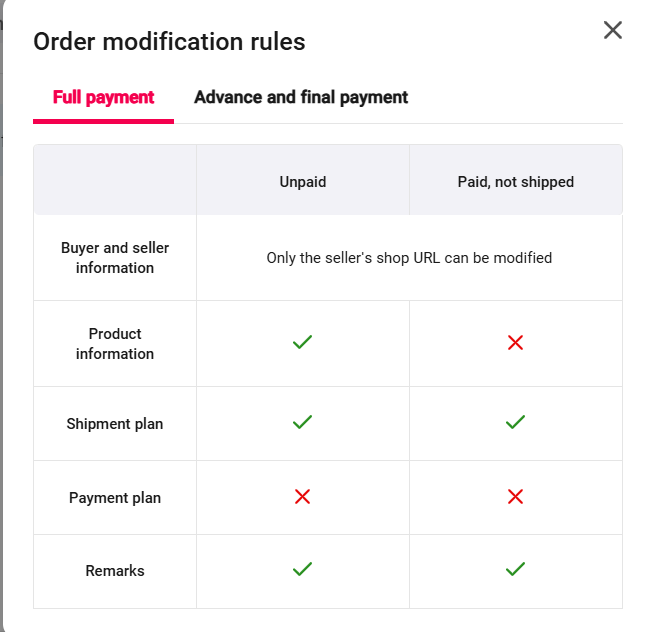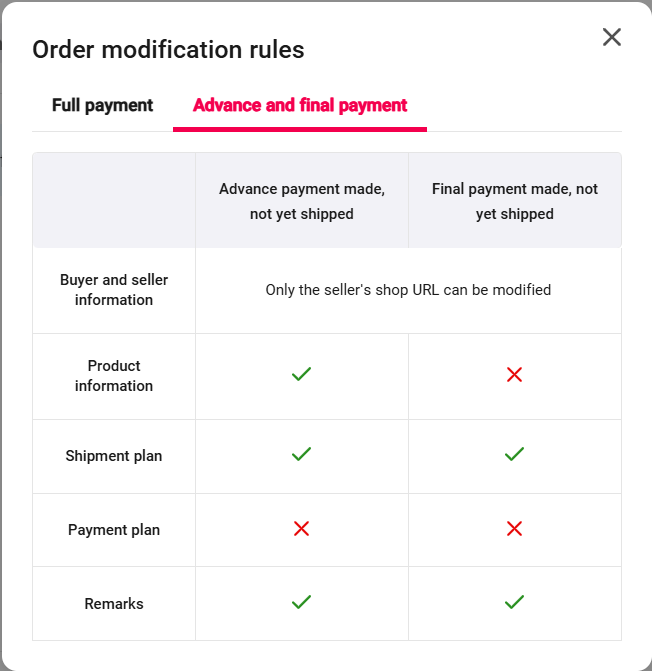How to Start with WorldTrade
Co-launched by WorldFirst and licensed partner organisations, WorldTrade is an exciting upgrade to your order management, trade fulfillment and order payment experience.
With WorldTrade, businesses from 200+ countries and regions can buy direct from Chinese suppliers securely and at speed.
For Chinese sellers only
*Service Conditions:
|
丨Step 1 -Register and verify a WorldFirst B2B account
Register a WorldFirst B2B account and complete the B2B account corporation authentication.
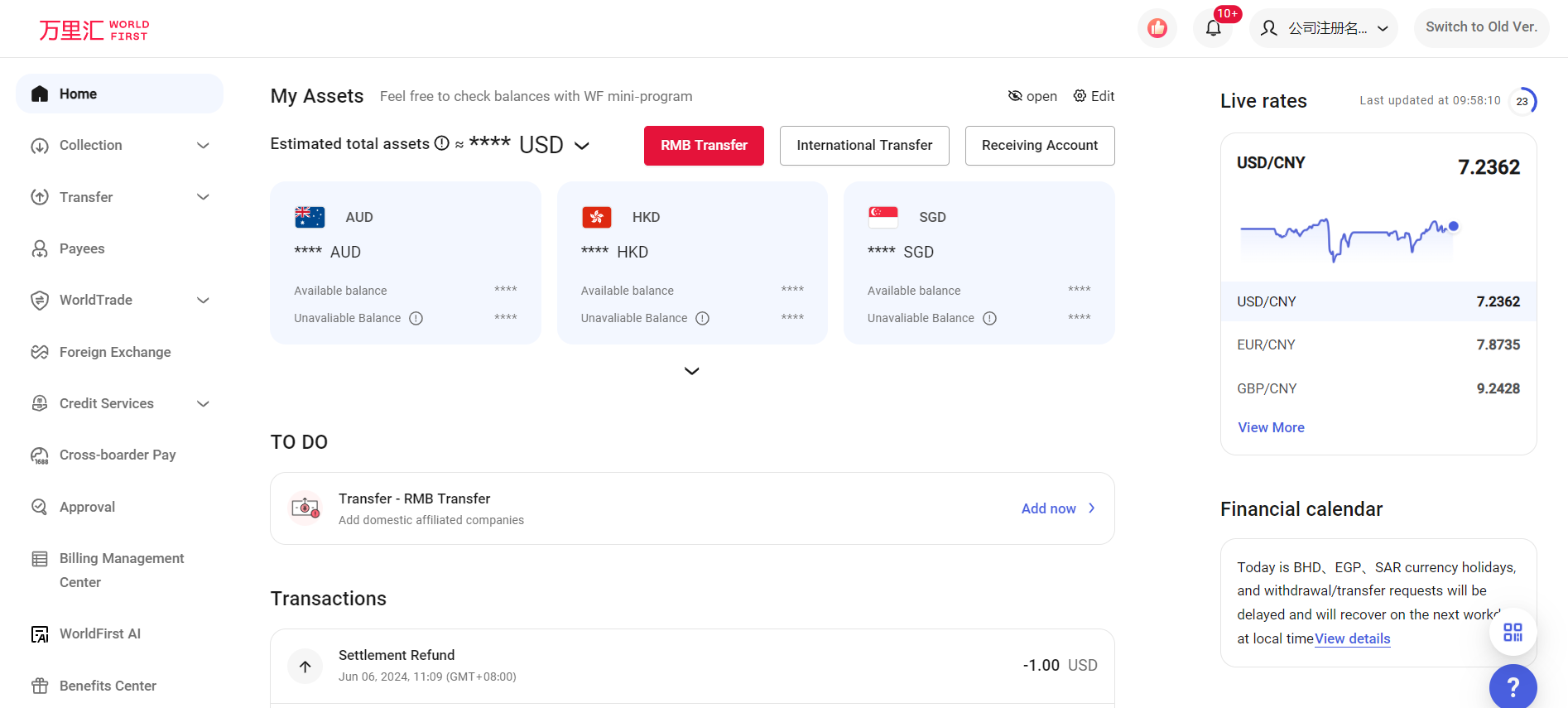
丨Step 2 - Enter WorldTrade
Current WorldFirst B2B certified users have already activated WorldTrade by default. If you have not yet activated WorldTrade,you can click on "WorldTrade"-“Order management" in the left navigation bar. Tick the checkbox and start to create your order by pressing the button "Activate WorldTrade and draft order"
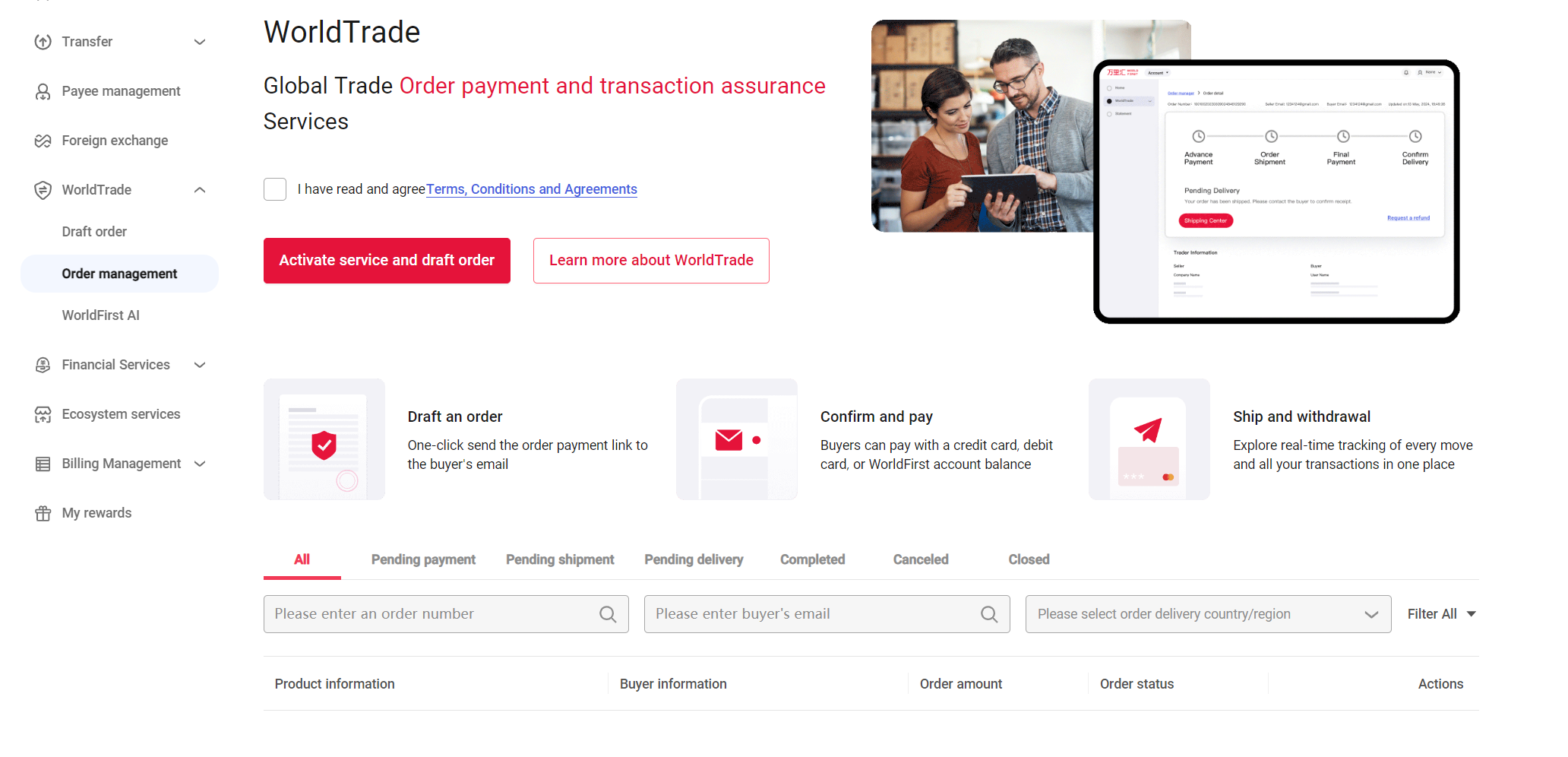
How to draft an order
Before drafting an order, sellers need to align with buyers on the purchase intent and order details, including product information, payment plan, and shipping plan.
丨Step 1 - Go to order drafting page
Enter the WorldTrade order drafting page. Here, you need to fill in the following information: Buyer's email, Buyer name, Seller's storefront URL, Product Information, Shipping plan, Payment plan and other related information.
丨Step 2 - Fill in Buyer Information
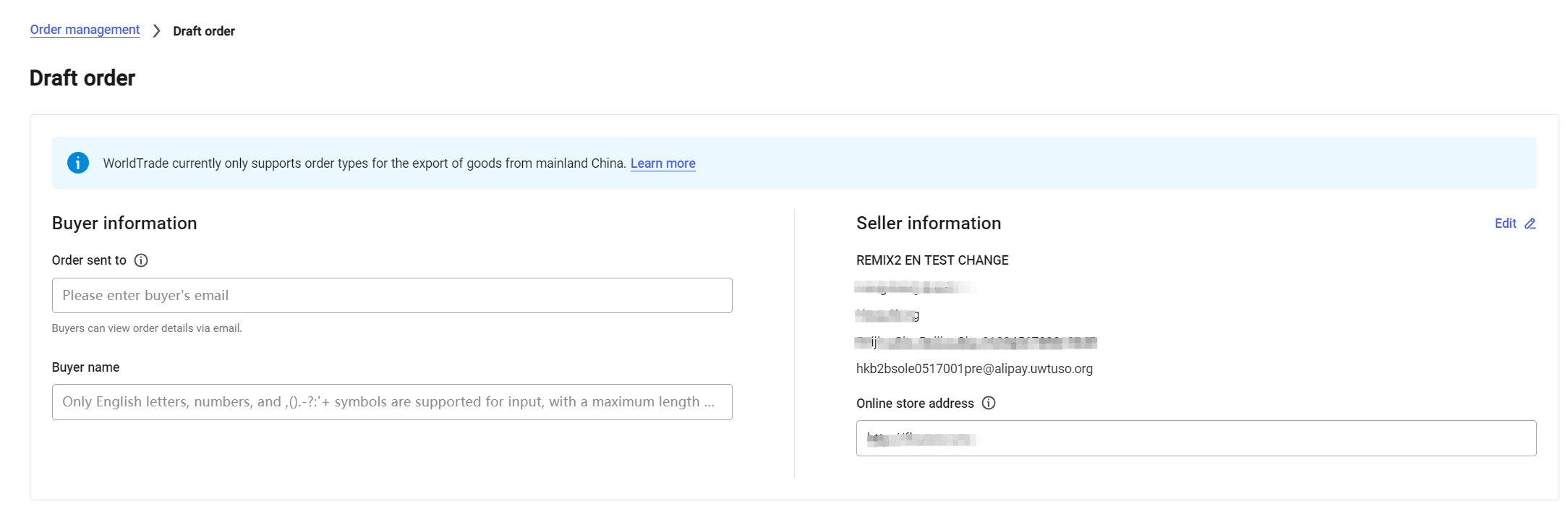
- Buyer's email: *Required. Upon creating the order, the system will automatically send an email to the buyer. This email allows the buyer to view order details and complete payment.
- Buyer name: *Required. Only non-Chinese characters are supported. Providing a correct full name can accelerate the review.
- Online store address: *Required. Please make sure to enter the seller's online storefront URL.
- To edit seller information, please click "Edit" in the top right corner. Click "Confirm the Changes" to save.
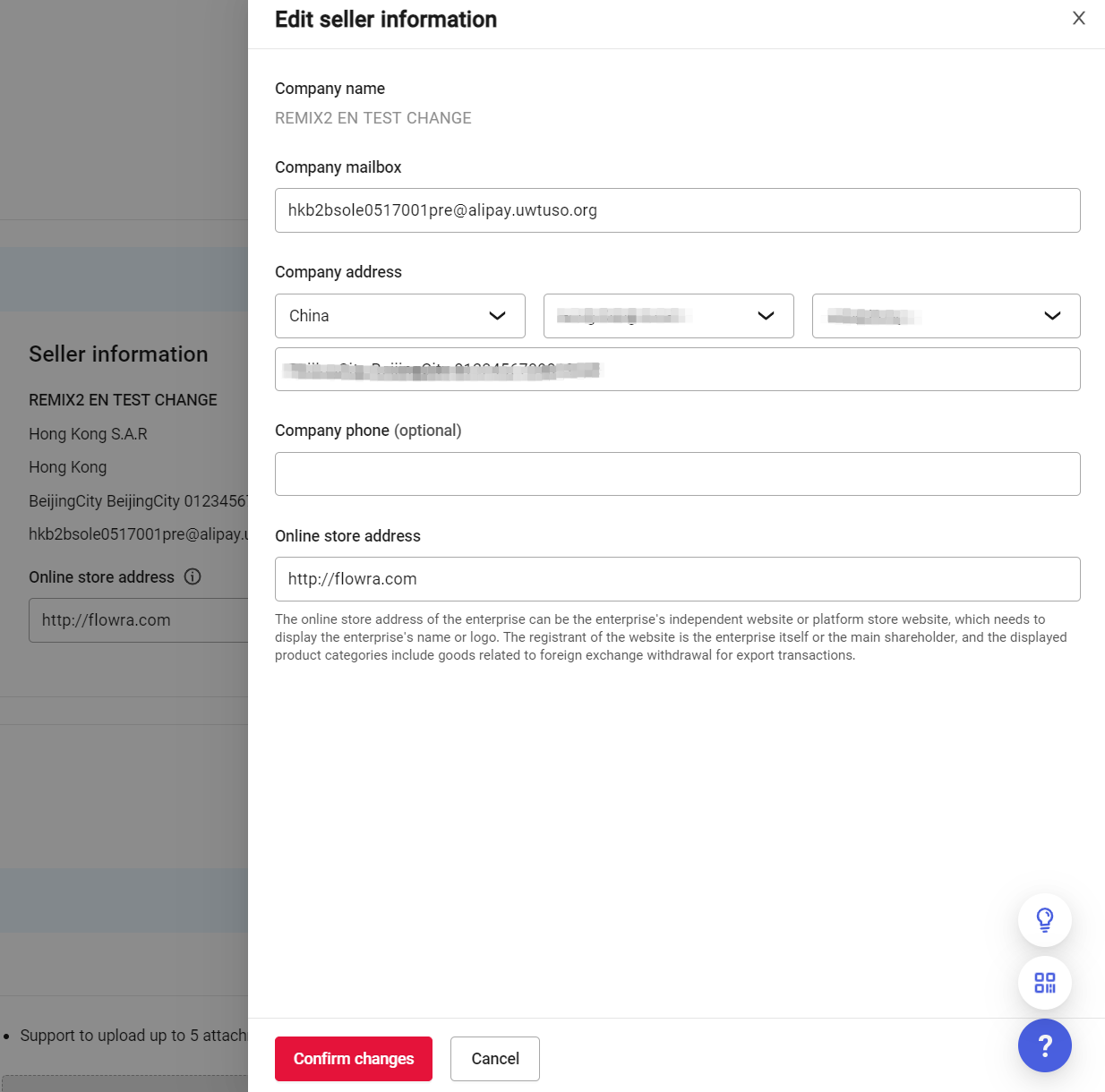
丨Step 3-Add product information
Scroll down to fill in the product information. You can add product or add contract to detail the goods. Up to 30 products can be added at a time.
|
|
Items | Required or Optional | Remarks |
Product currency | *Required | USD、EUR |
Option 1. Add product information by selecting "Add product" | ||
Product image | *Required | .JPG or .PNG format with size no larger than 10MB. |
Product name | *Required | English and English symbols only |
Product specifications | *Required | English and English symbols only |
Product quantity and unit | *Required | Quantity only supports integer filling, maximum of 10,000. |
Product unit price | *Required | Unit price supports numeric filling, precise to two decimal places. |
Detailed information | Optional | English and English symbols only |
Option 2. Add product information by selecting "Add contract" | ||
Product name | *Required | English and English symbols only; please separate multiple products with English commas. |
Total quantity and unit | *Required | Quantity only supports integer filling, maximum of 10,000. |
Total order amount | *Required | Unit price supports numeric filling, precise to two decimal places. |
Currency | / | USD、EUR |
Contract attachment | *Required | A maximum of 5 attachments can be uploaded, each up to 10MB. Supported formats include: jpeg/png/jpg/pdf |
丨Step 4 - Creating a shipping plan
Choose "Receiving payment before delivery" or "Shipment before collection".
|
|
- Shipping time:
If you choose "Receiving payment before delivery", please enter delivery time: "After full amount payment is received , ship within (X) natural days.
If you choose to "Shipment before collection", please enter delivery time: After advance payment is received, ship within (X) natural days.
- Shipping method: *Required. Click on the dropdown list to select the shipping method, such as internatioanl express, sea shipping, air shipping, land transportation, rail transportation, special line transportation, or other means.
Note: The shipping method you choose here relates to the type of shipping proof you will submit later.
- Trade terms: *Required. Fill in according to the actual trade situation. You can click on the Trade terms explanation for details.
- Shipping address: Add the buyer's actual delivery address, which should be consistent with the information in the cross-border shipping proof that you upload after shipping. The length of the shipping address must not exceed 200 characters.
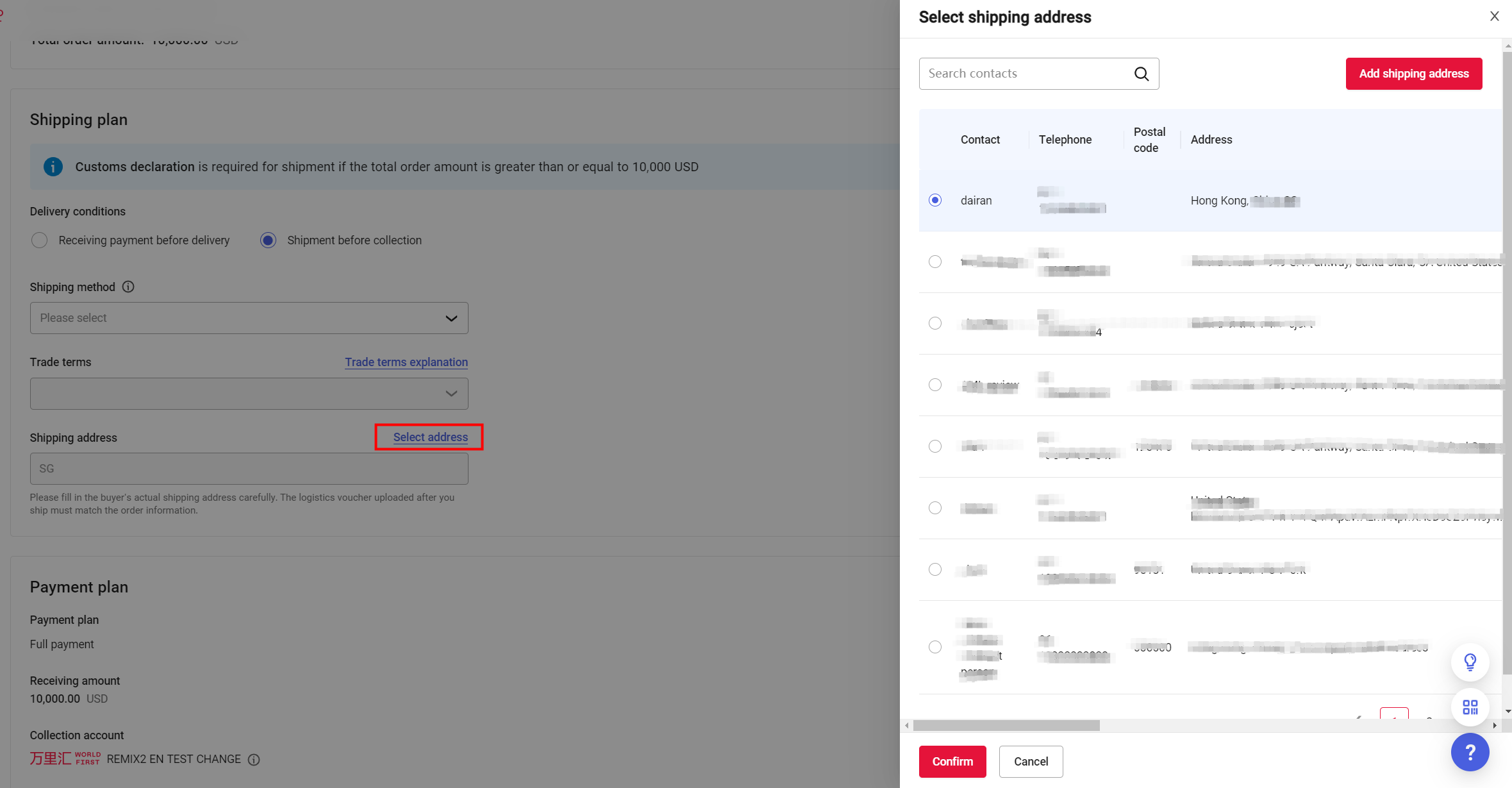
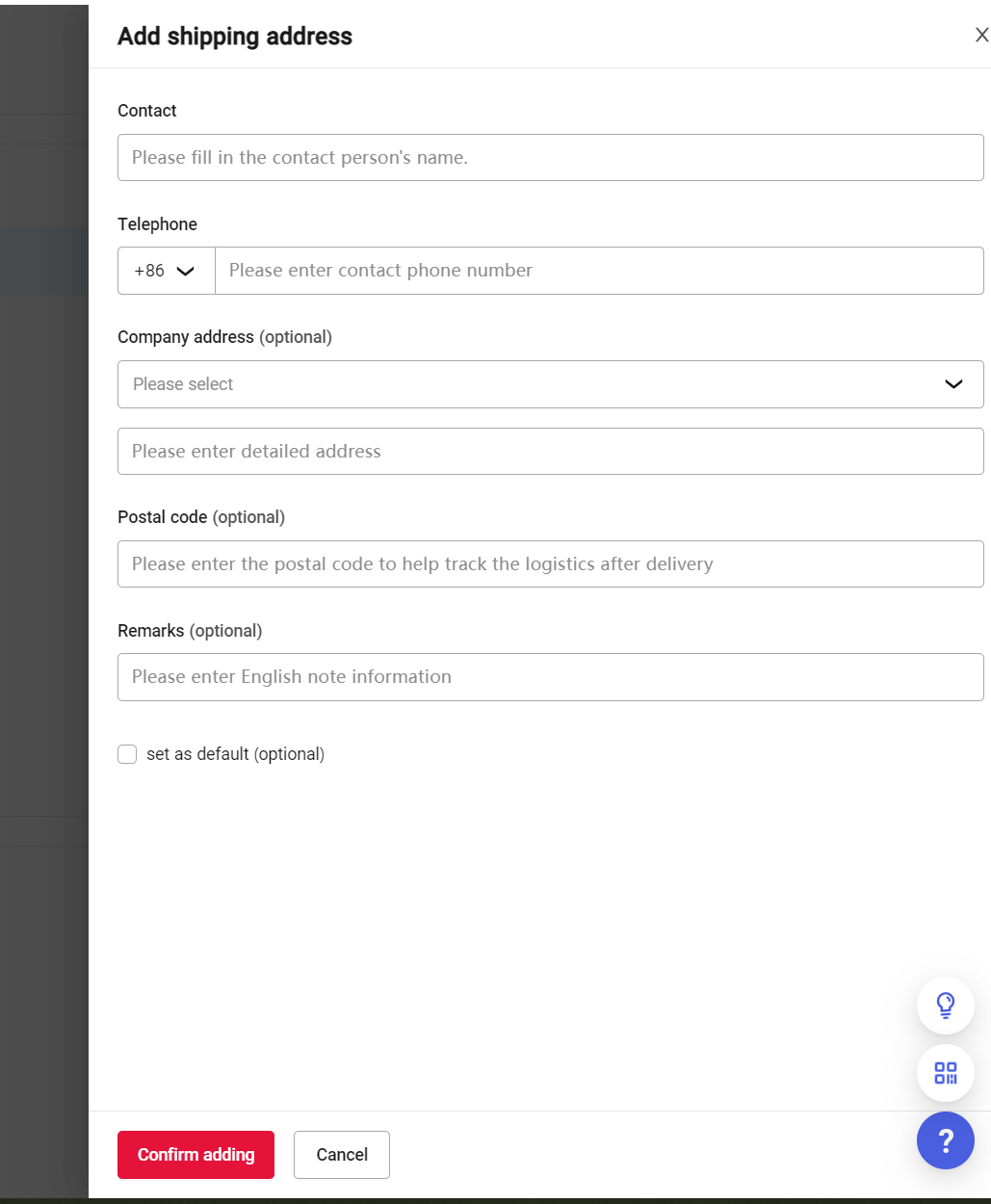
丨Step 5 - Confirm payment plan
Payment plan:
If you select "Receiving payment before delivery" under "Shipping plan", the payment plan can be set to either "Full amount payment" or "Advance and final payment".
If you select "Shipment before collection" under "Shipping plan", the payment method available is "Full amount payment" only.
Product currency& Order currency | USD | EUR |
Receiving amount | Order amount and corresponding currency | Order amount and corresponding currency |
Transaction service fee | "Buyer Bears"and"Seller Bears" | "Buyer Bears"and"Seller Bears" |
Buyer‘s payment currency | USD、EUR、GBP、JPY、SGD、AUD、CAD | EUR |
If you select full amount payment:
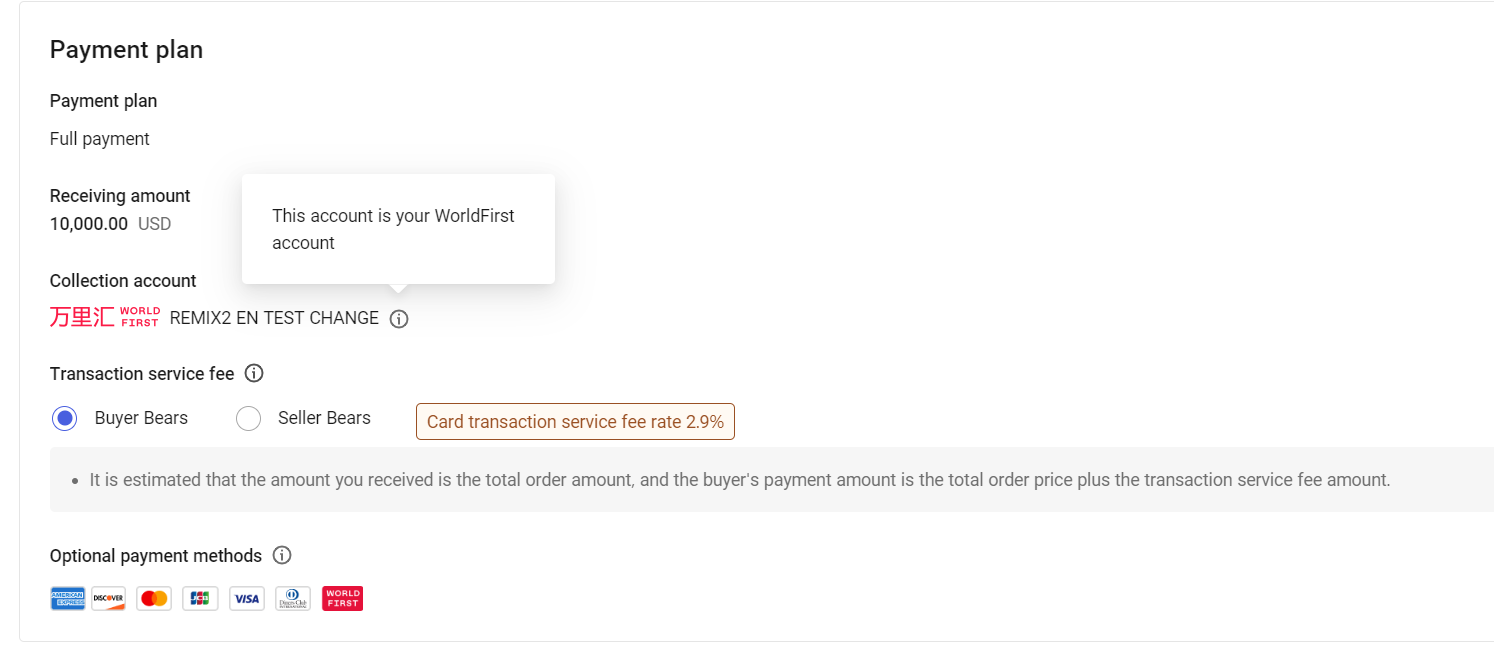
If You select advance and final payment:
- Advance payment amount: *Required. Enter the advance payment amount agreed upon with the buyer, pricise to two decimal points. Note that the advance payment amount must not exceed 60% of the total order amount. The rest of the orde amount will be automatically calculated.
Note: If the service fee is borne by the buyer, the fee = the payment fee * rate; if the service fee is borne by the seller, the seller's actual credited amount = the amount to be paid - payment service fee

After the above information is filled in, you can choose to fill in more order-related note information, click Save or Order Preview in the next step after completion.
* The system will autosave your order draft every minute.
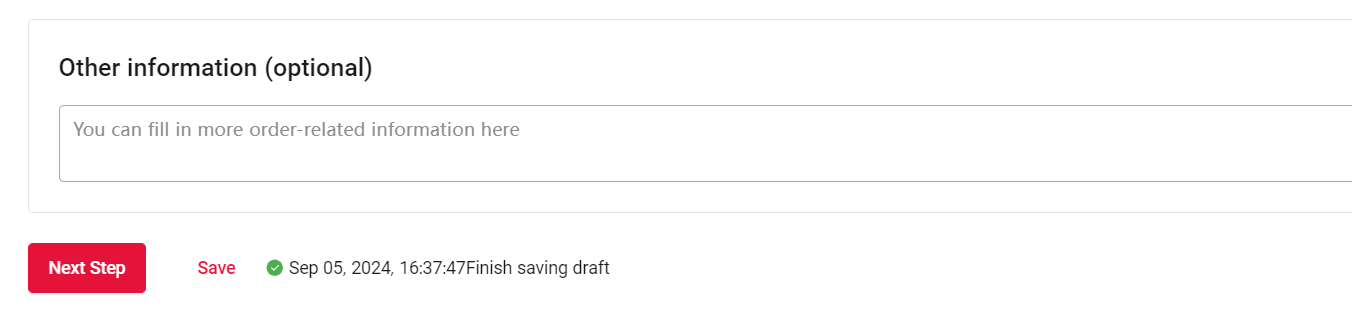
丨Step 6 - Preview order
Seller side order preview:
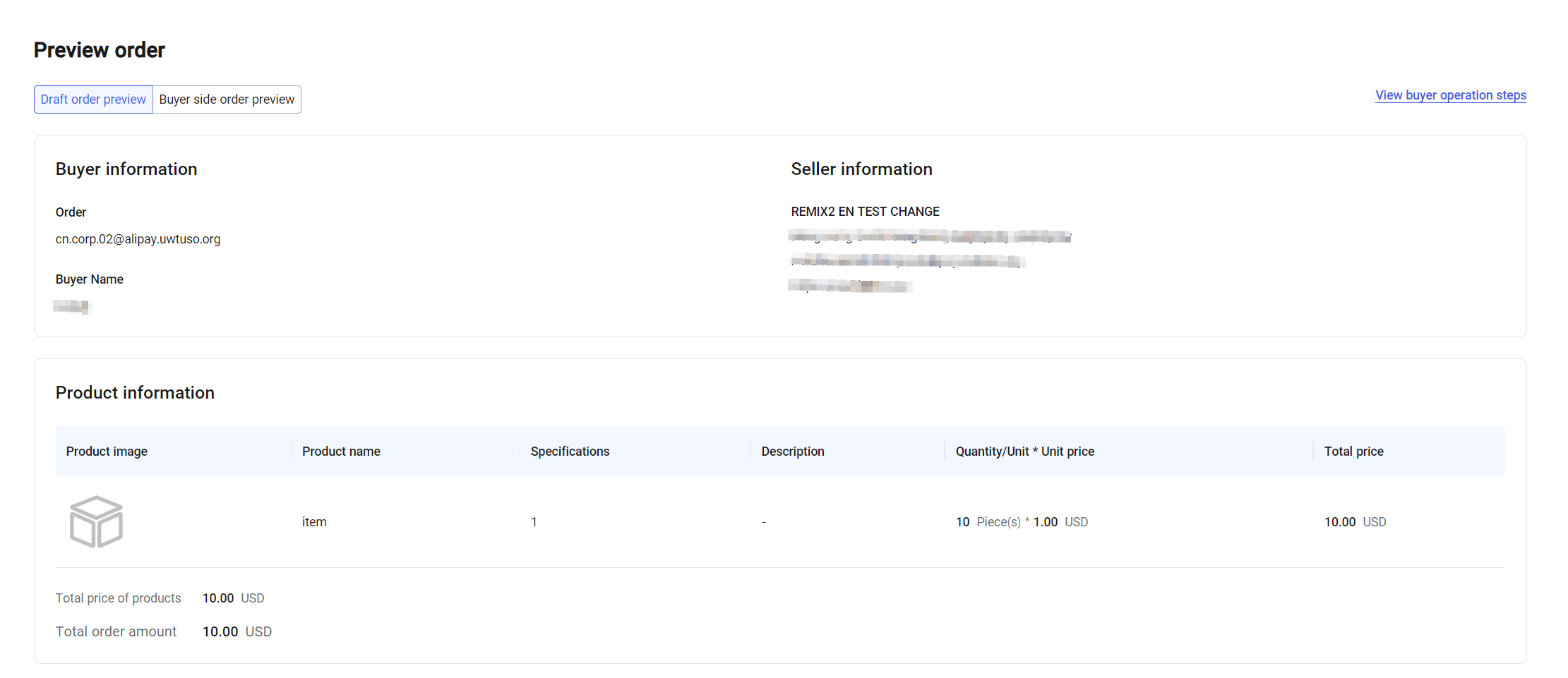
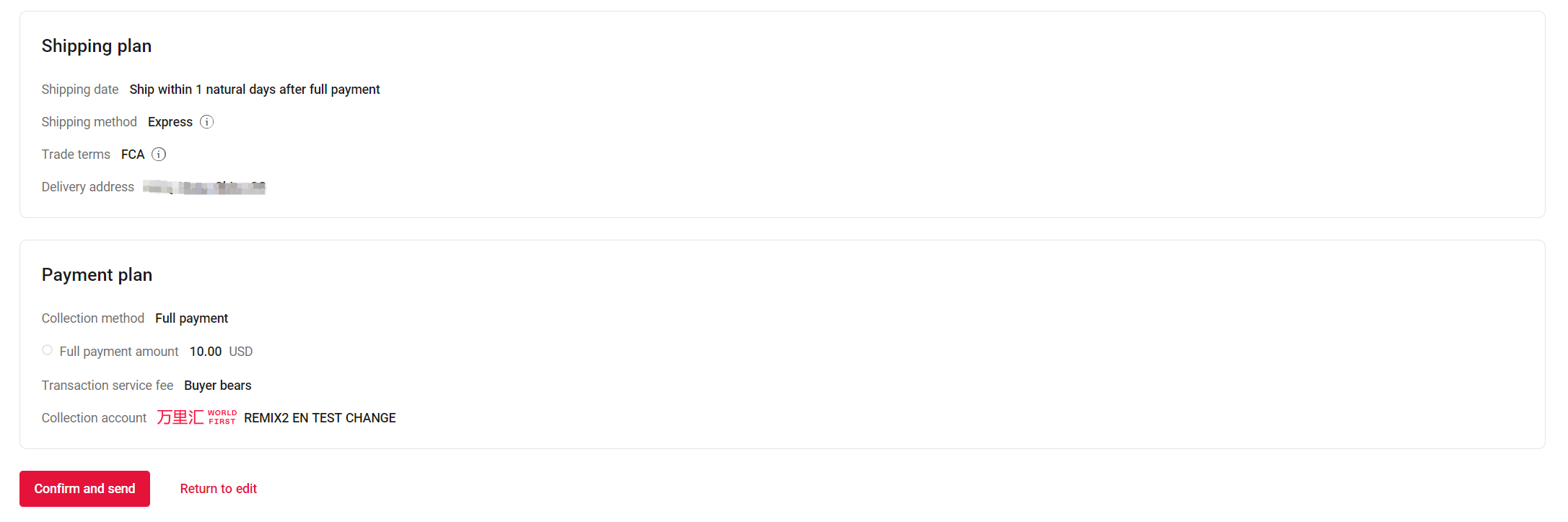
Buyer side order preview:
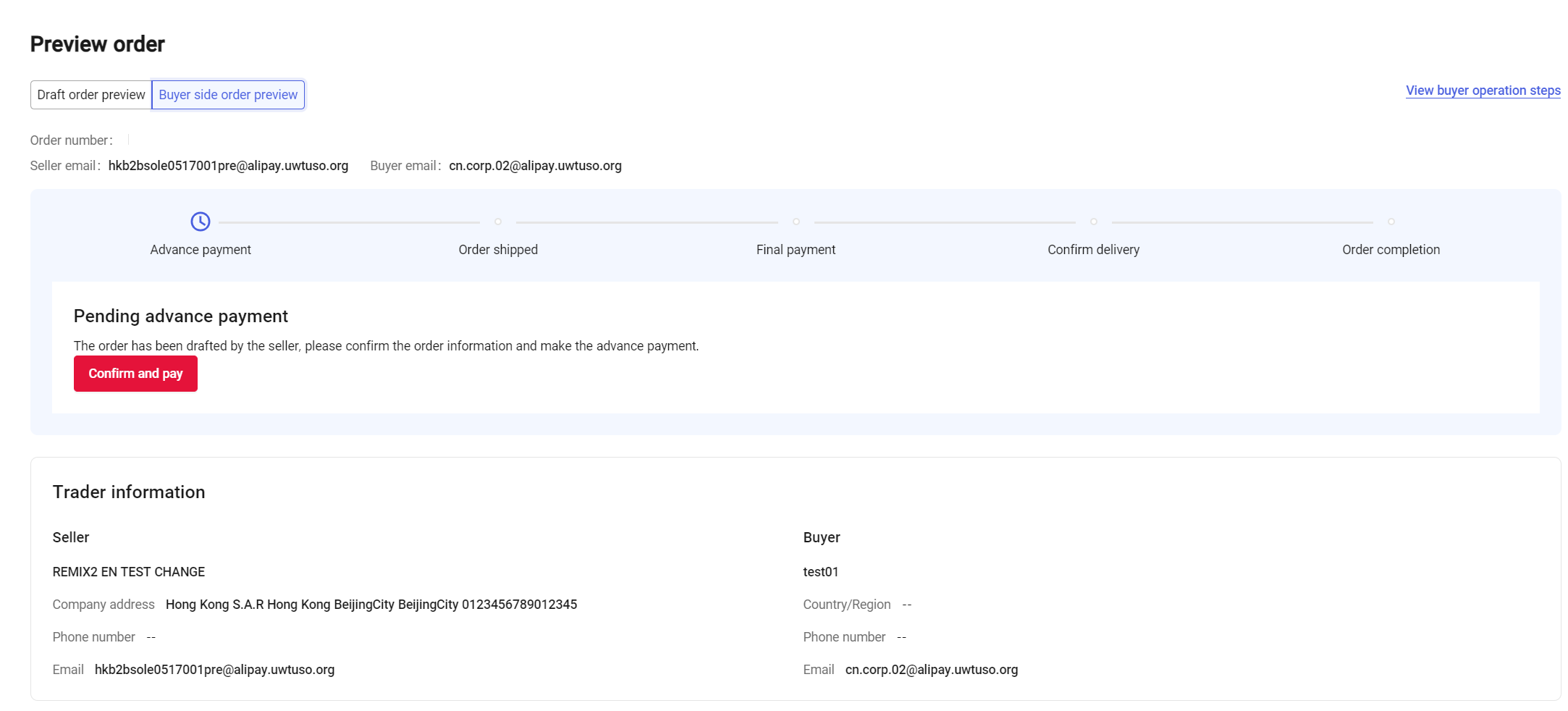
丨Step 7 - Order successfully created and sent to buyer
After pressing the "Confirm and send" button, the system will verify the order details and send it to the buyer's email.
You can also "Copy the order link" on this page and send it to the overseas buyer through chat software. The buyer can click on the link to jump to the order preview page.
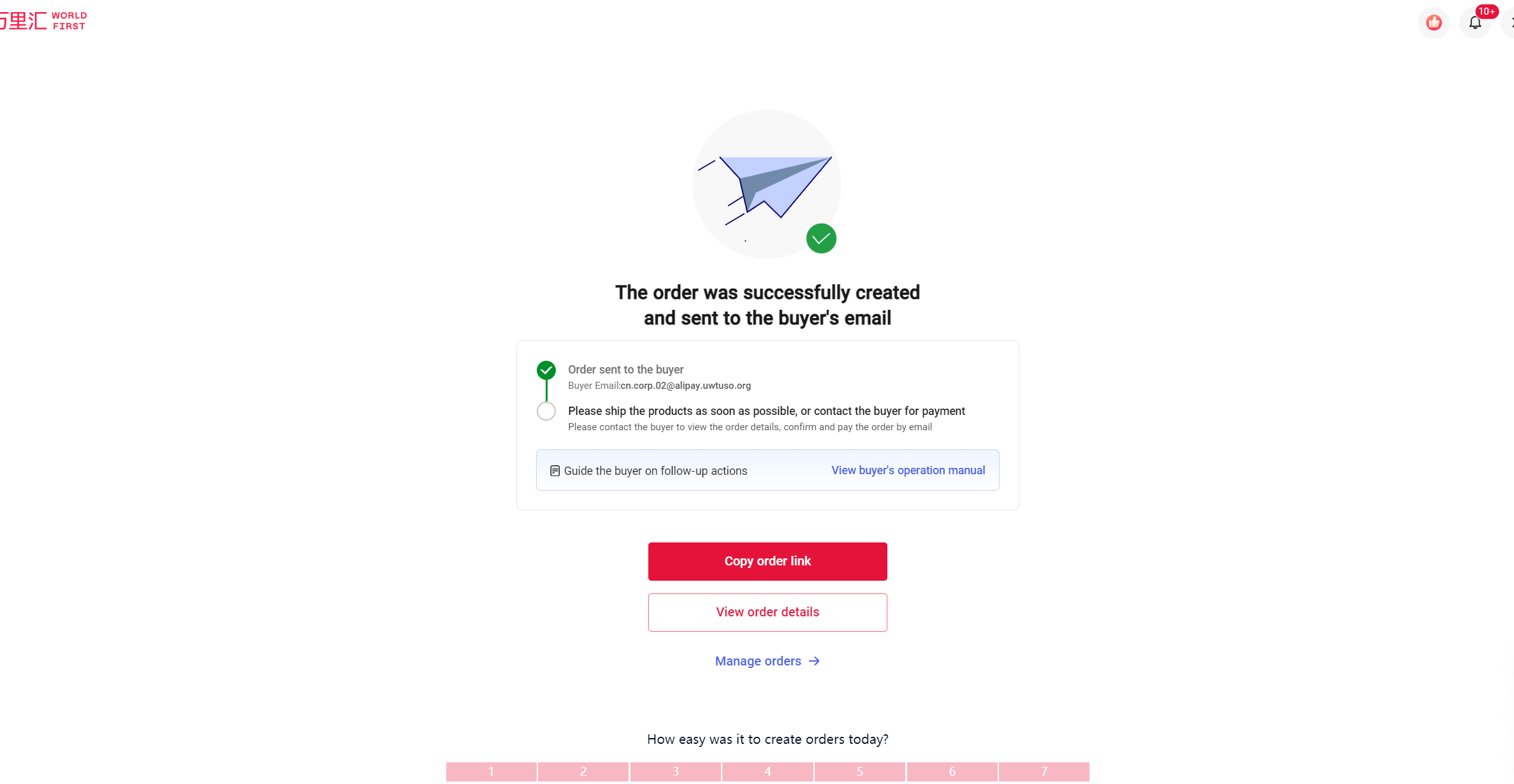
If you want to know how the overseas buyers pay for the orders through the link, click here!
How to manage the order
丨Order details
Option 1. Once the order has been successfully created and sent to the buyer, click on "View order details" to access the details of the order.
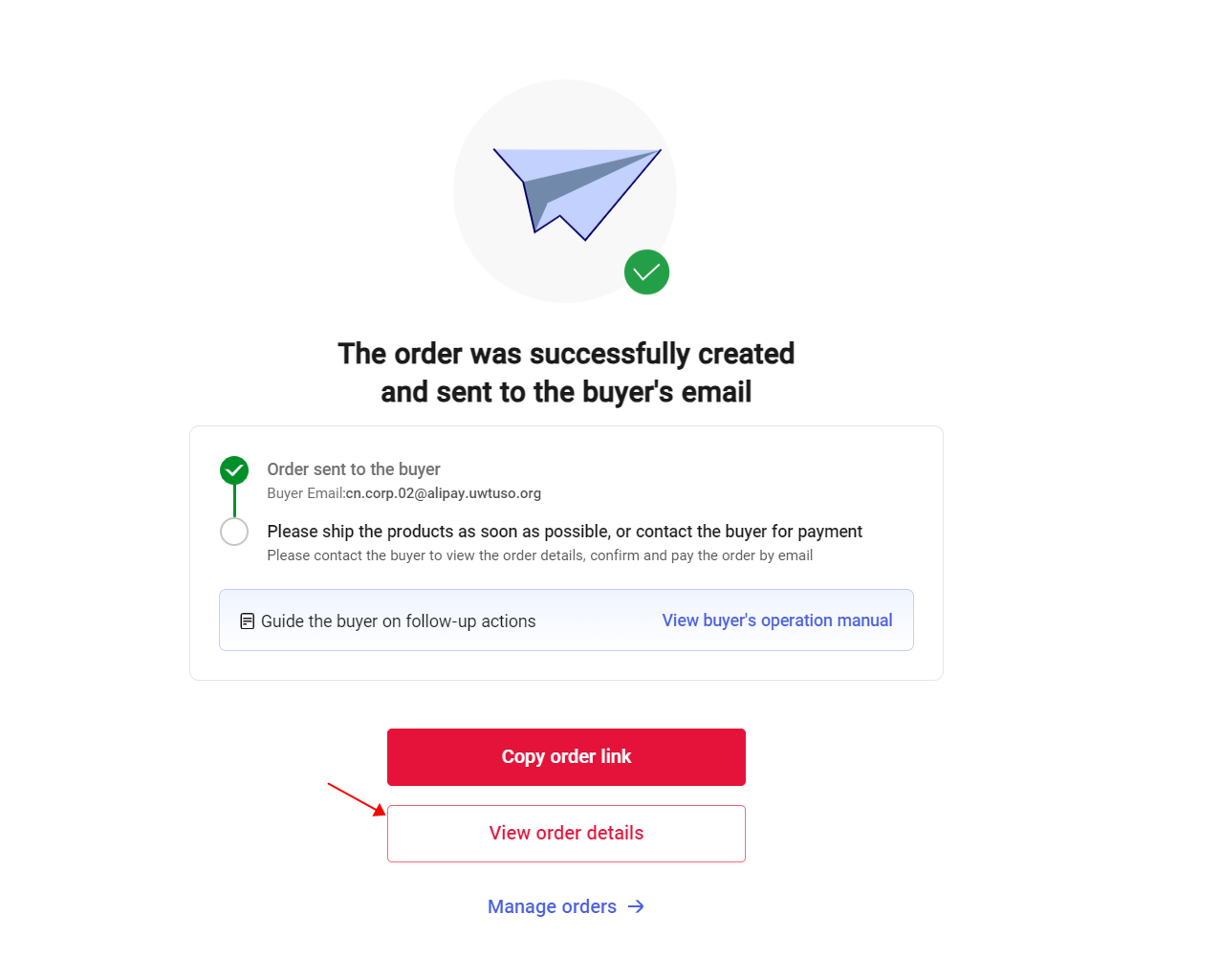
Option 2. Navigate through the left sidebar and click on "WorldTrade" - "order management". Locate the relevant order, then click on the "···" on the right side.
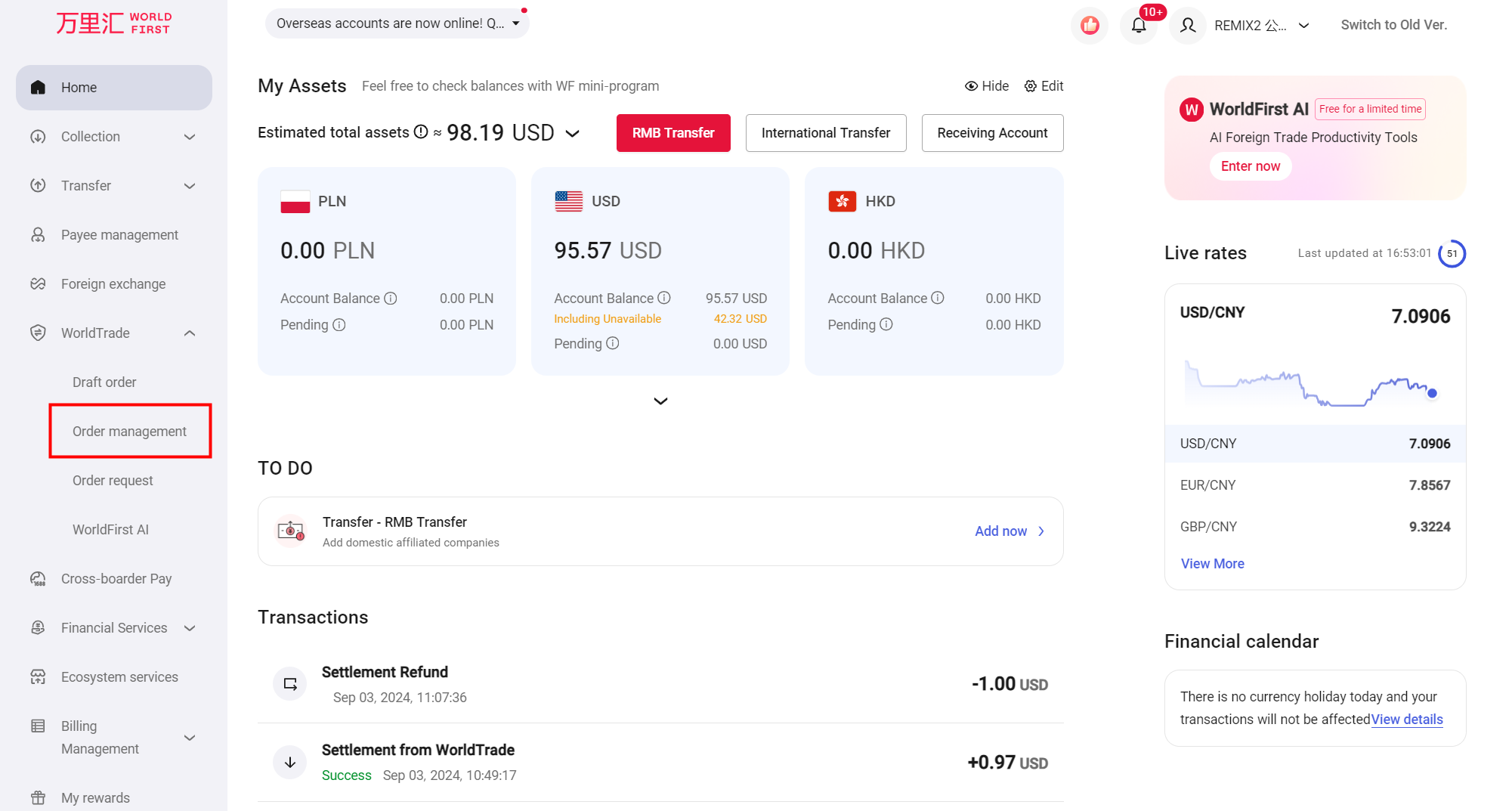
Click on "Order details".
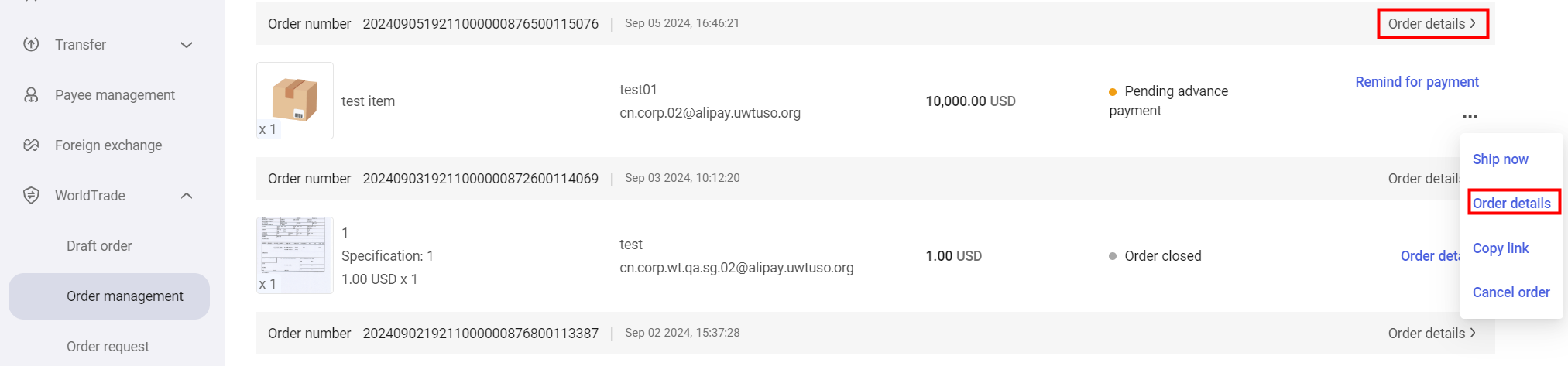
On the order details page, you can view the key information of the current order as well as the various actions:
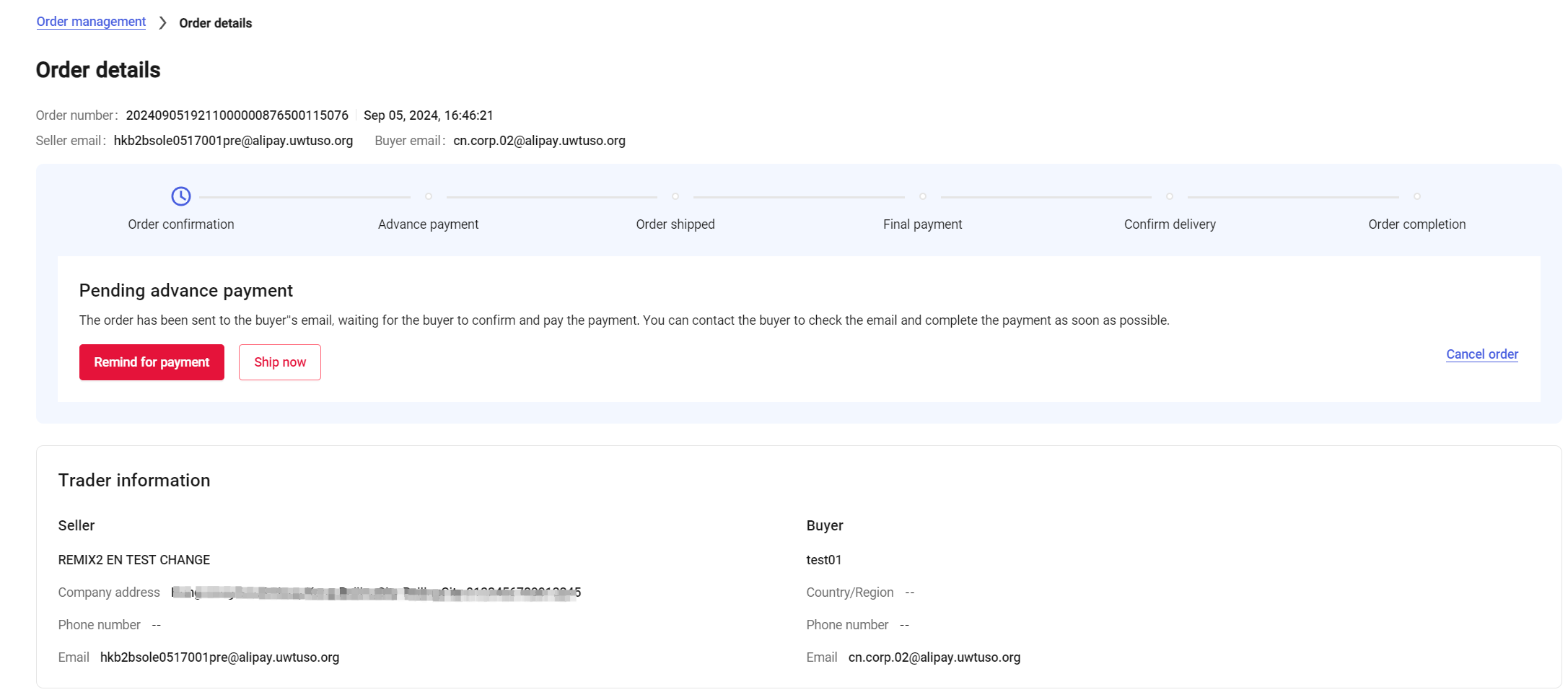
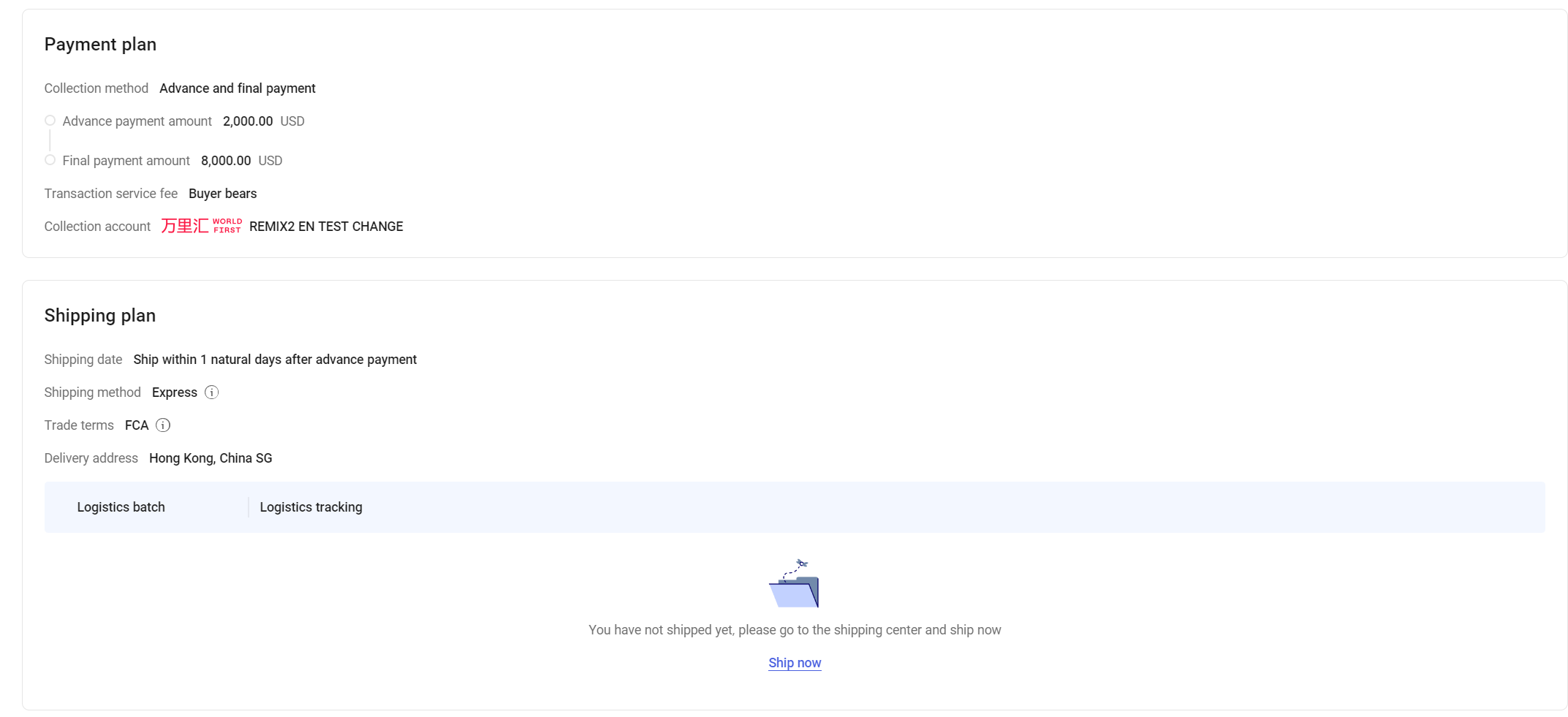
丨Order operations
Payment reminder
Click on "Remind for payment," and the buyer will receive a payment reminder within their portal.
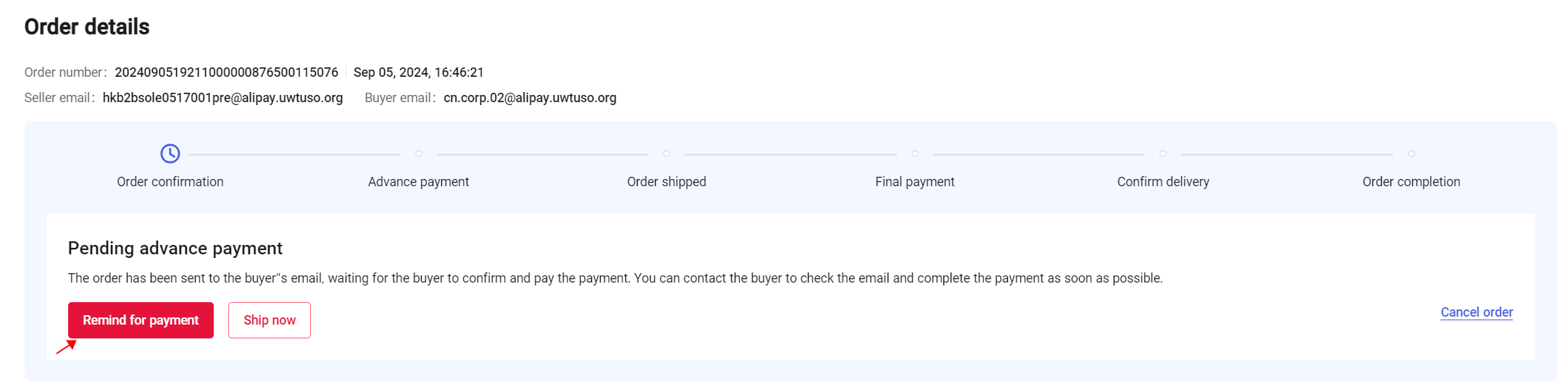
Order shipment
After the overseas buyer has successfully made a payment, you will receive a notification via email and onsite message, you can directly access the order page via the link to check the status.
- If your order's shipping condition is "receiving payment before delivery", once the buyer pays the advance or the full amount payment, the seller must process the shipment within the agreed time.
- If your order's shipping condition is "shipment before collection", please proceed to handle the shipping directly on the order details page.
Click on "Ship now" to go to the shipping center.
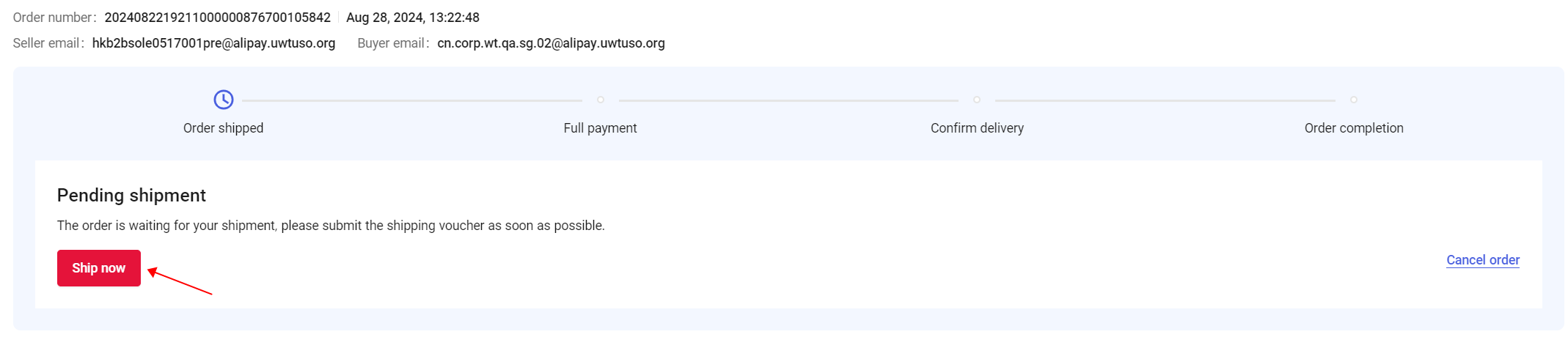
You can also scroll down to the "Shipping plan" on the order details page and click "Ship now" to go to the shipping center.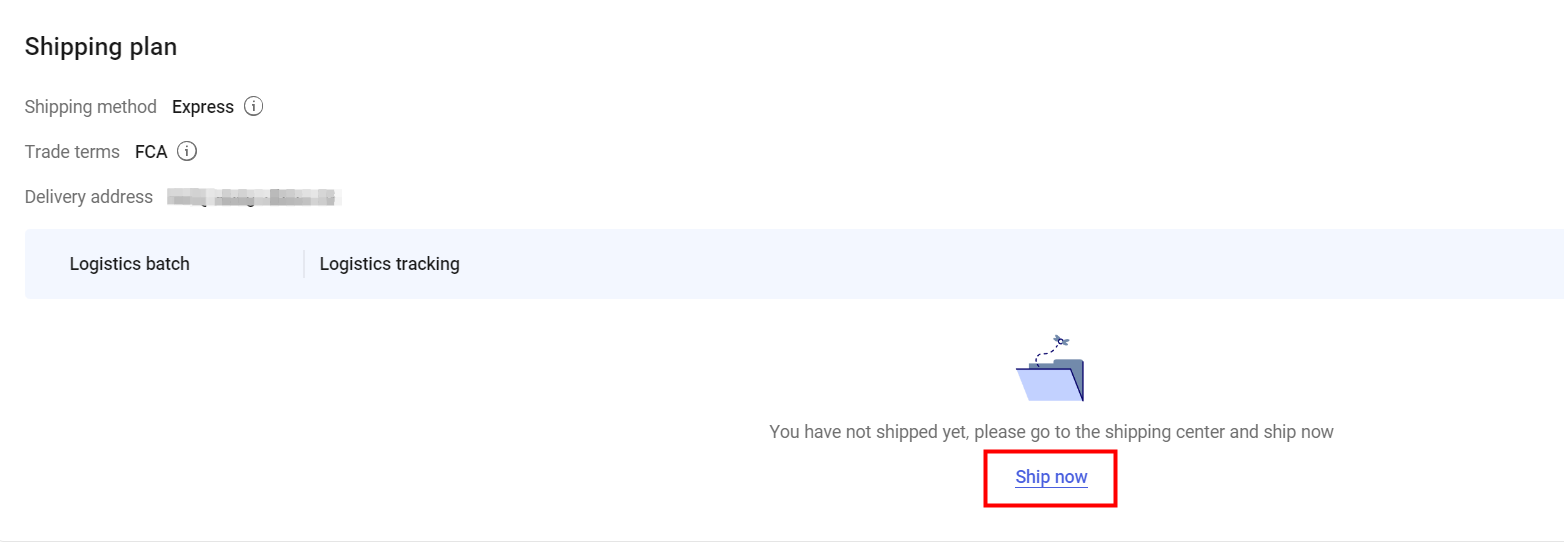
Enter the shipping center. You can select the products to be shipped and upload the corresponding logistic documents here.
Select products to ship
Click "Add logistics batch", then click "Select products to ship".
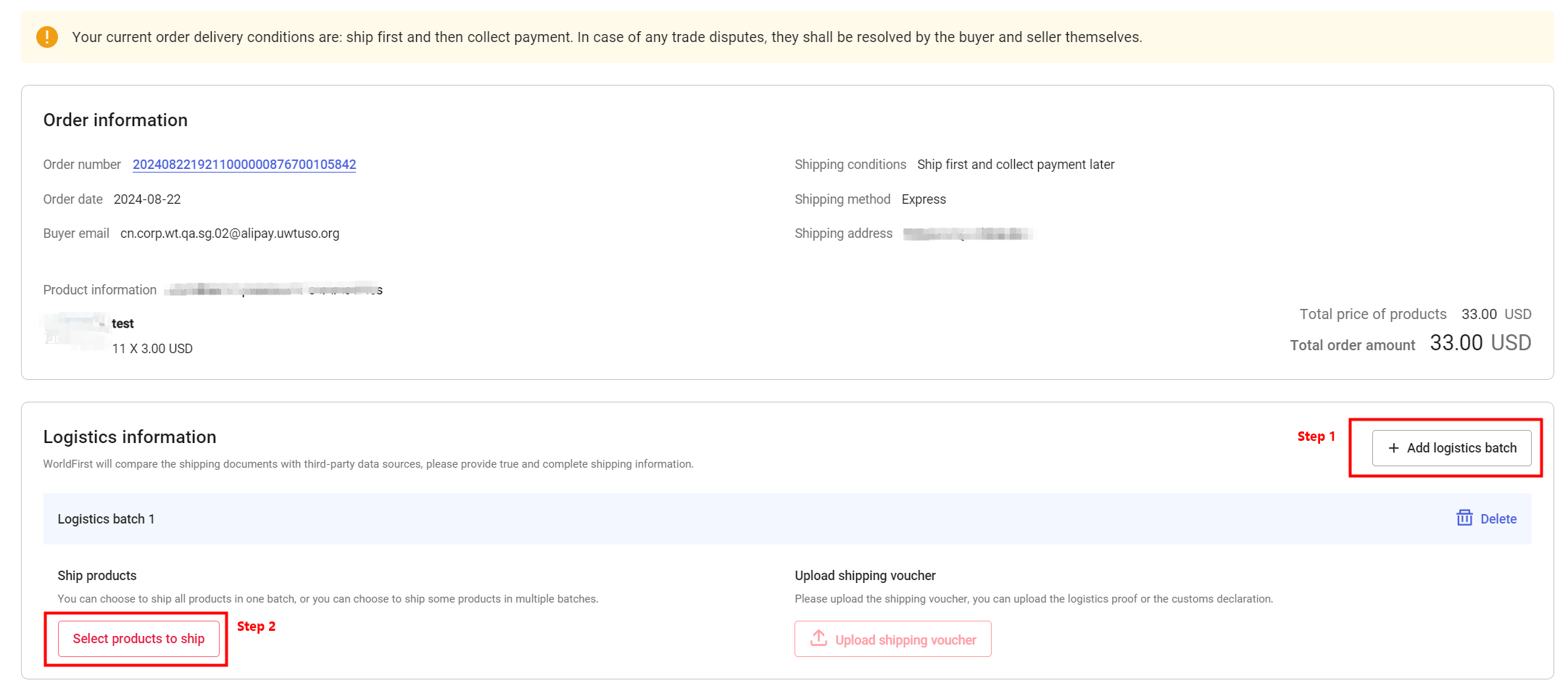
You can choose to ship all products in one batch, or you can choose to ship the products in multiple batches. After confirming the products and quantities for this batch, click on "Confirm shipping products" below.
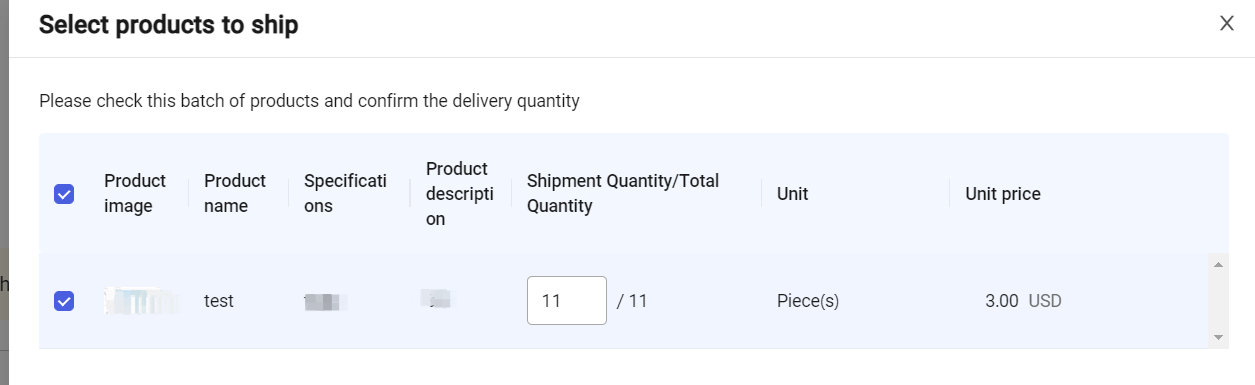
Upload shipping voucher
Click on "Upload shipping voucher".
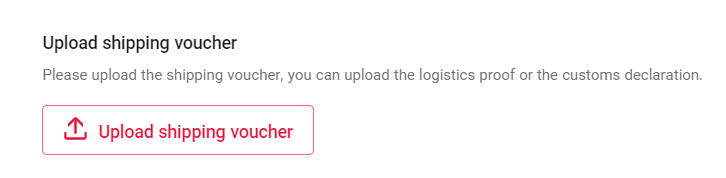
Note: If the order amount is greater than or equal to 10,000 USD, you need to upload the customs declaration.
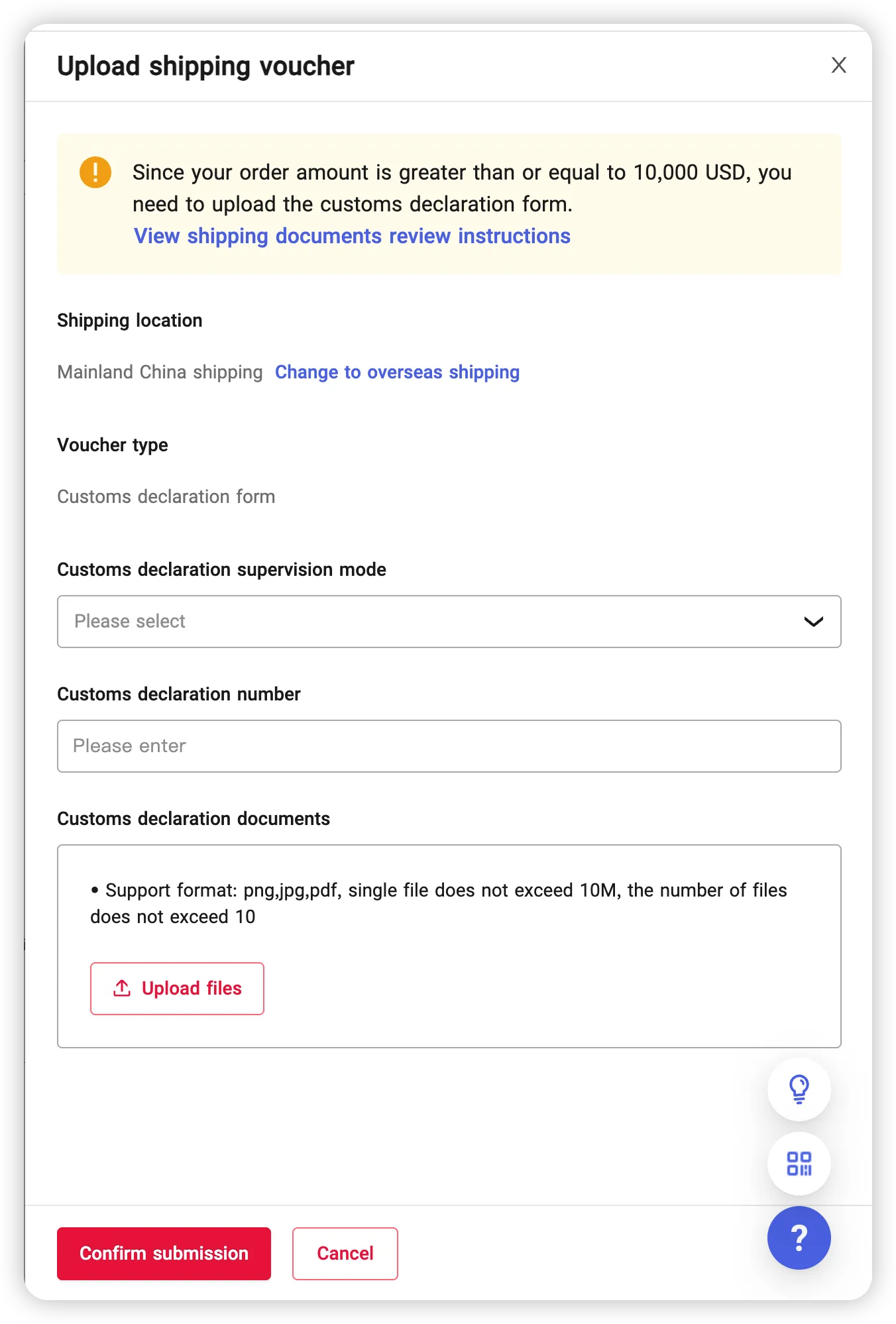
If the order amount is less than 10,000 USD, upload either shipping proof or customs declaration.
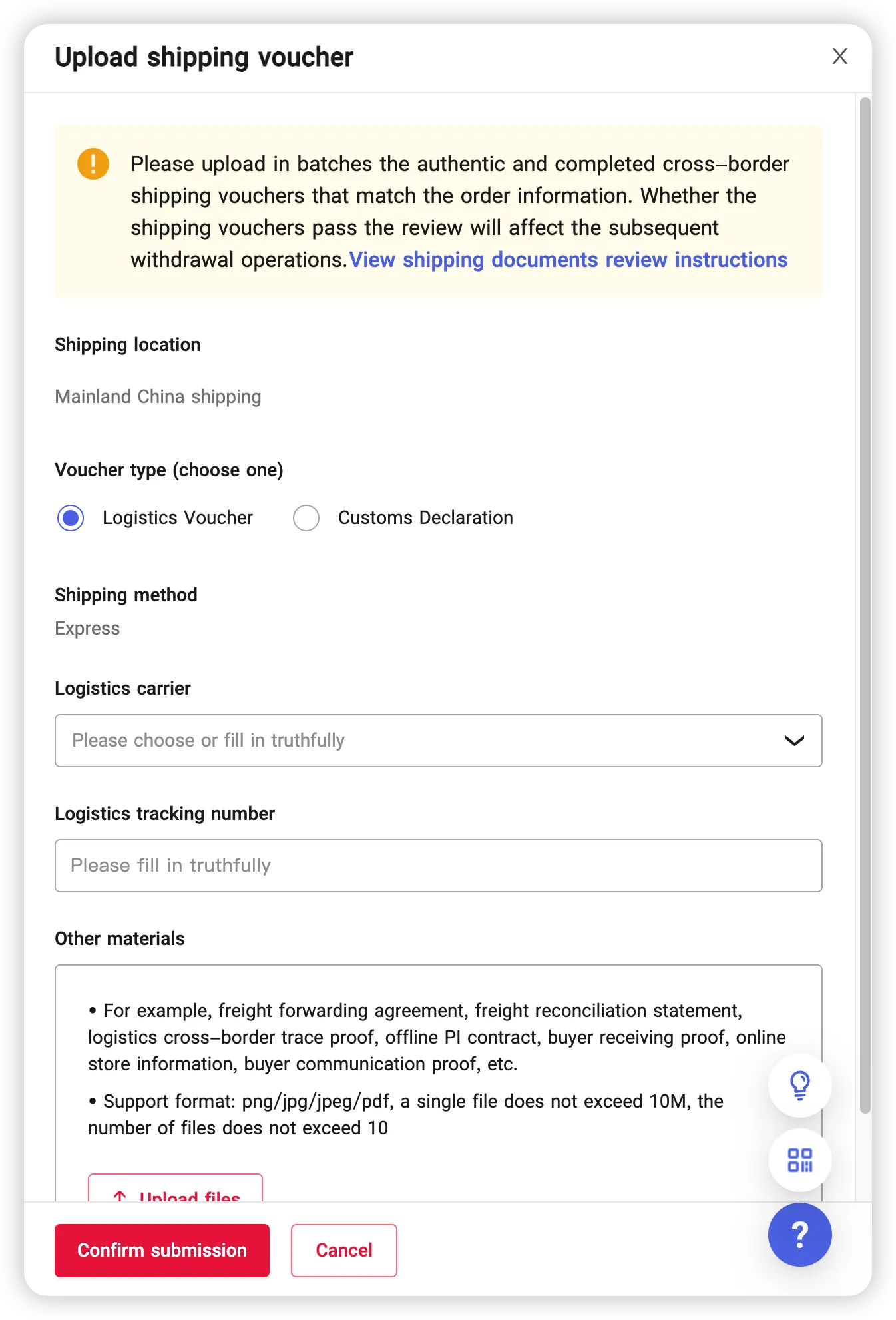
After the seller uploads the shipping proof and/or customs declaration, the system will make a decision in 24 hours. If the system review passes, the shipment is considered successful.
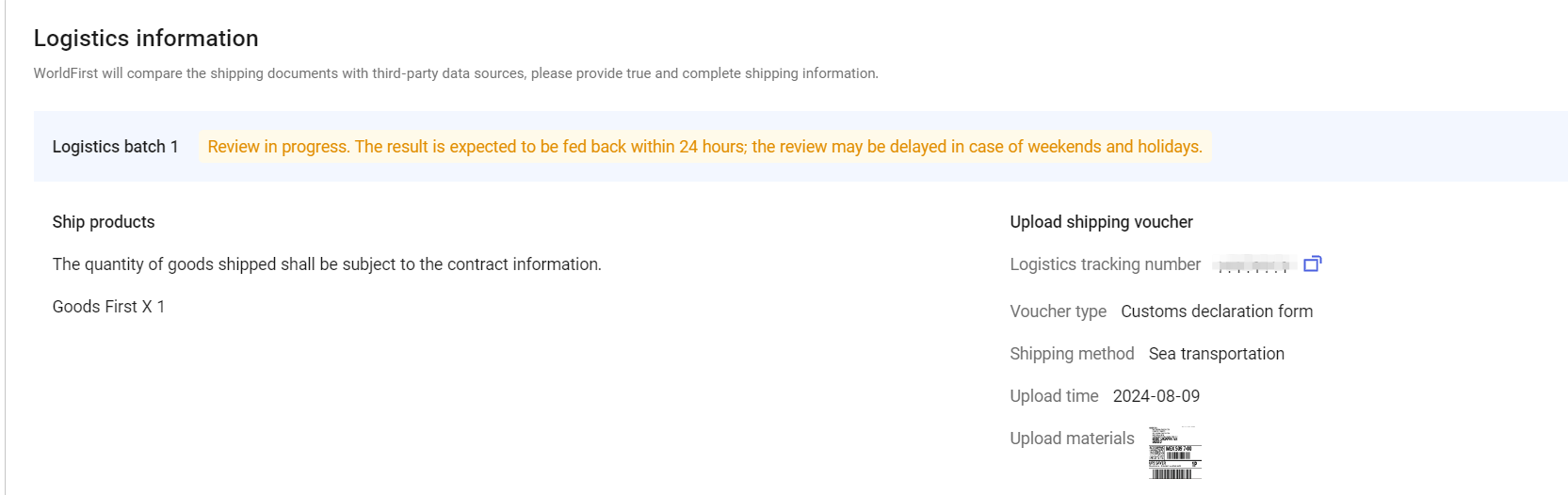
If your WorldTrade order needs to be supplemented with order information and materials after being reviewed by WorldFirst, you can enter the order link through email reminder; or through the to-do reminder on the portal homepage, enter [WorldTrade]-[Order Management], find the corresponding order and click [Supplement Materials].
After you complete the supplementary materials online at the WorldFirst portal, if the review is passed, the logistics status will show "Review Passed". If the review fails, the order will be closed by the system.
After the shipment, you can view the real-time logistics tracking in the "Order details" - "Shipping plan." At the same time, the payment from this order will be credited to your account balance, where you may operate withdrawals/transfers and CNY settlement.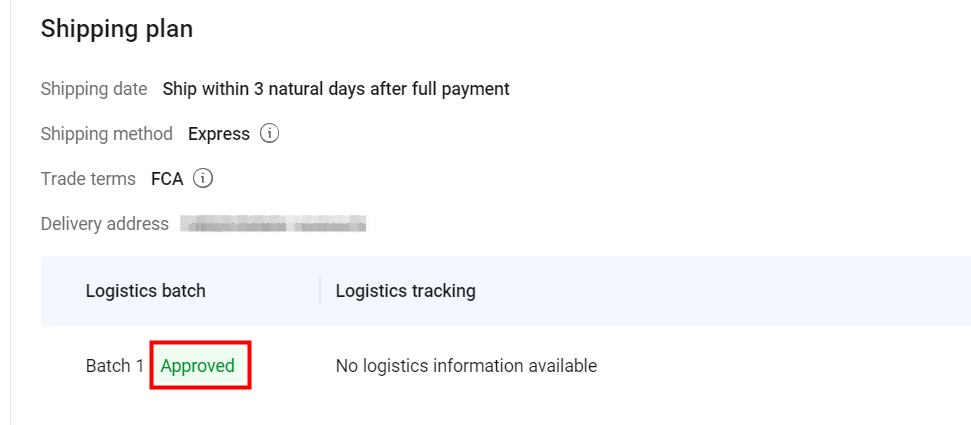
Clicking on "Logistics tracking record" and check the complete logistics tracking record of the product.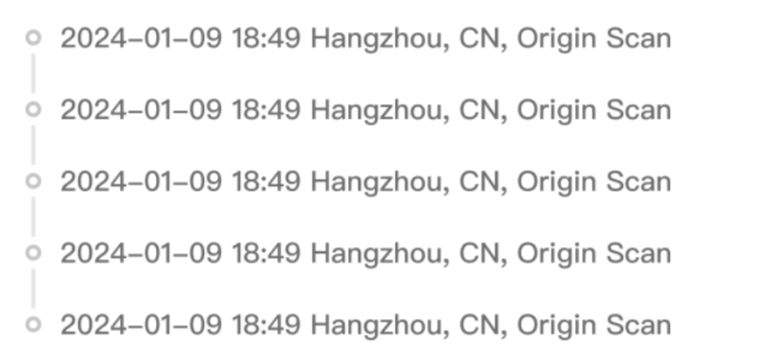
After the buyer confirms delivery of the products, the top of the order details will prompt to you “✔ Order completion".
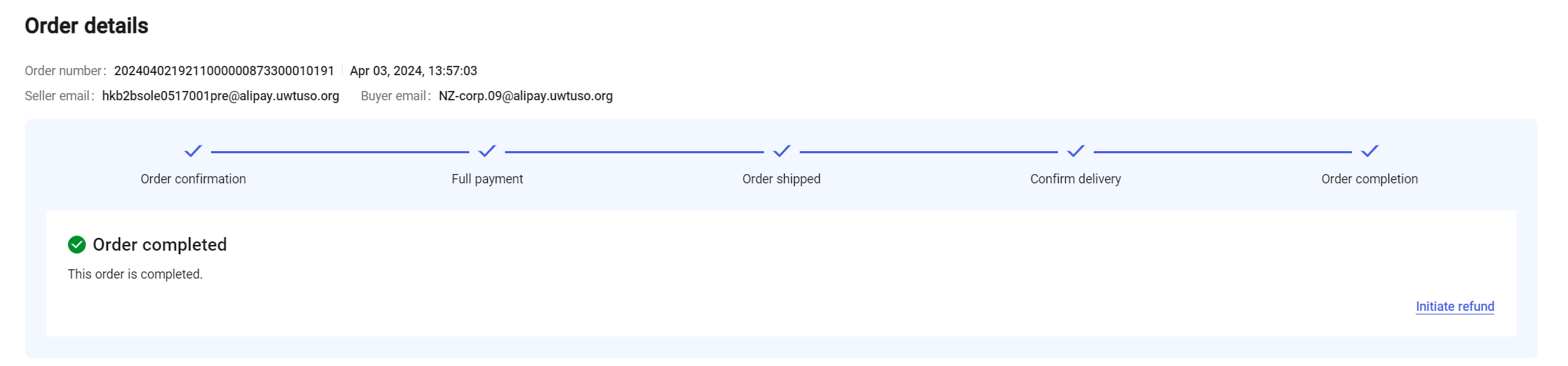
Order cancellation
Direct to the left navigation bar and click on "WorldTrade" - "Order management" to view all the orders you have created.
You can filter the orders you want to cancel by using order number, buyer's email, or other relevant details.
Find the certain order, click on "..." on the right side, then "Cancel order".
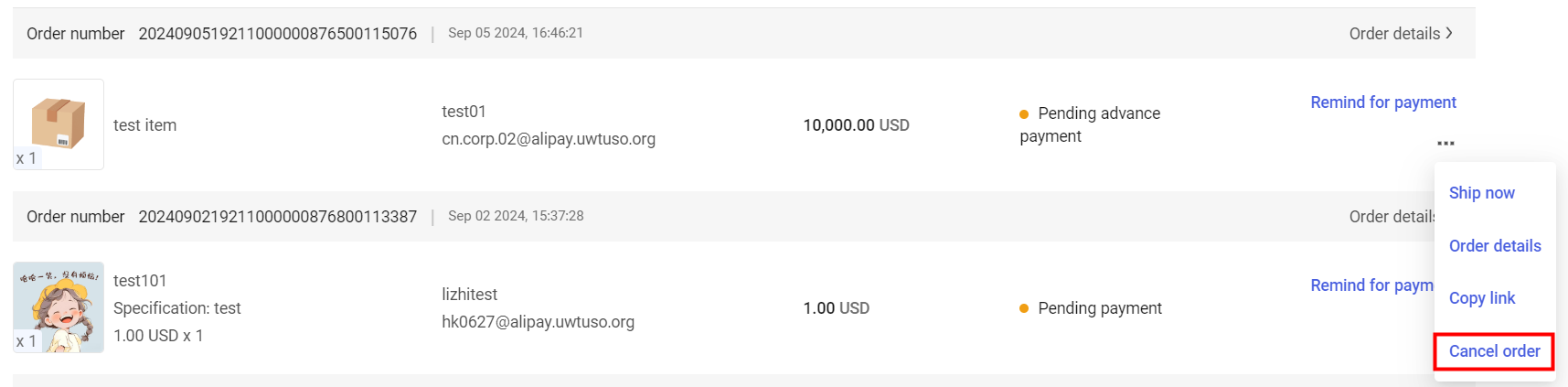
You can also click "Order details" and click "Cancel order" on the top right side.

It will prompt you whether to cancel the order or not. Click on "Confirm" to proceed.
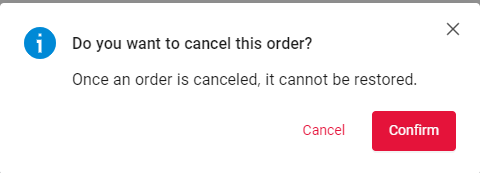
After that, a notification will appear at the top of the order details page. You can view all manually cancelled orders in "Order Management" - "cancelled".

Note: Both the seller and the buyer can cancel the order if the order hasn't yet been paid and shipped.
Initiate order refund
If you have reached an agreement with the buyer to initiate a refund for an order, you can click on "WorldTrade" - "Order management" in the left navigation bar to view all the orders you have created.
You can filter the orders you want to initiate a refund by using order number, buyer's email, or other relevant details.
Find the certain order, click on "..." on the right side, then "Initiate refund".
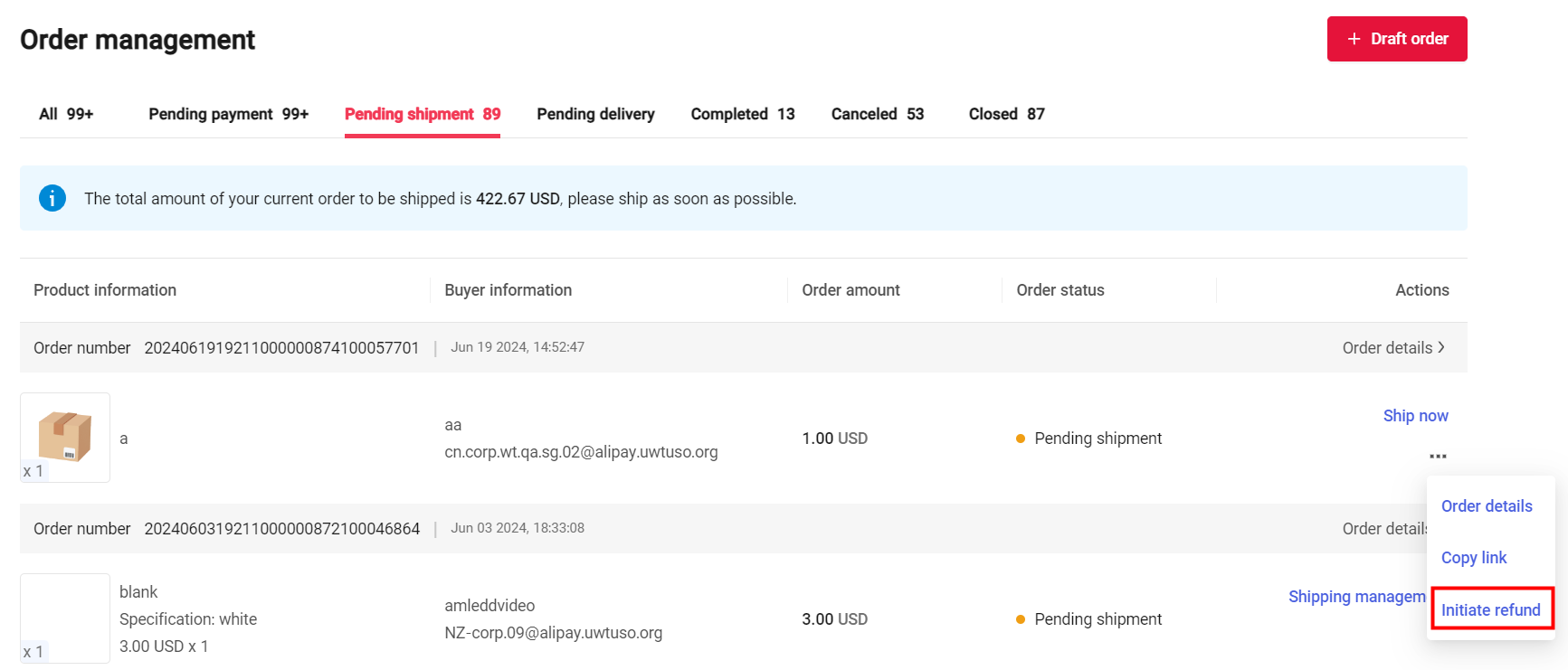
You can also click "Order details" and click "Initiate refund" on the top right side.

On the "Initiate refund" page, you need to select the refund amount; if you enter a refund reason, this information will be recorded in the order details.
- If the order was fully paid, only full refunds are supported; once the refund is successfully submitted, the order will be automatically closed.

- If the order was partially paid (with advance and final payments), you can choose to refund the advance payment, the final payment, or both. Only when both the advance and final payments are successfully refunded will the order be automatically closed.
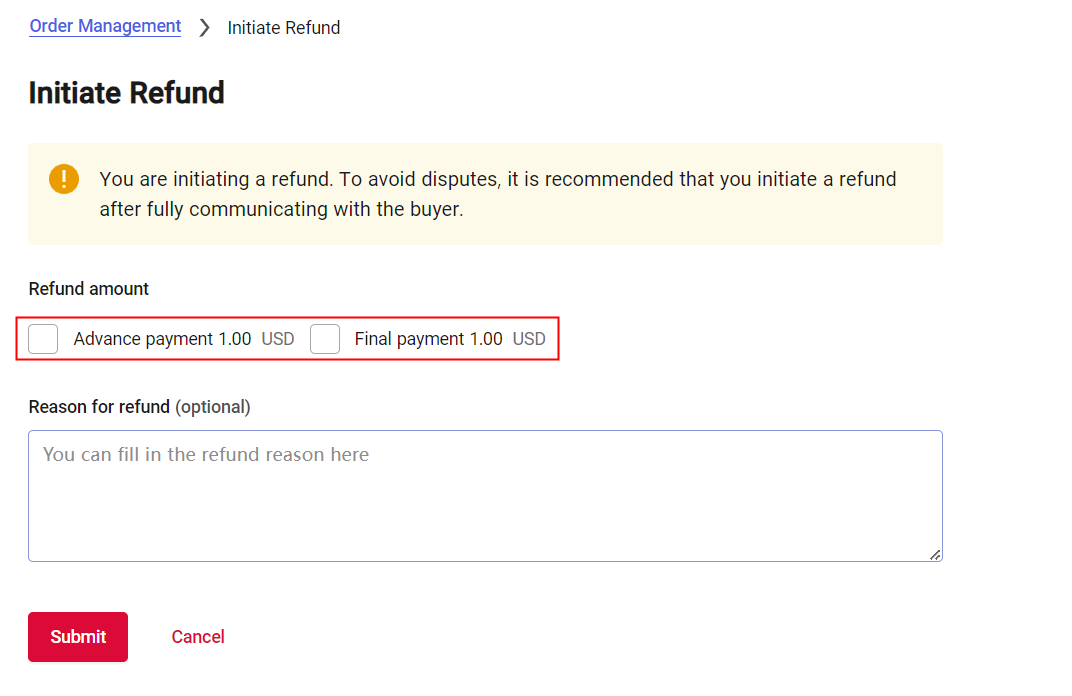
After clicking "submit", you will need to verify your identity. You can choose to receive the one-time password via SMS or email.
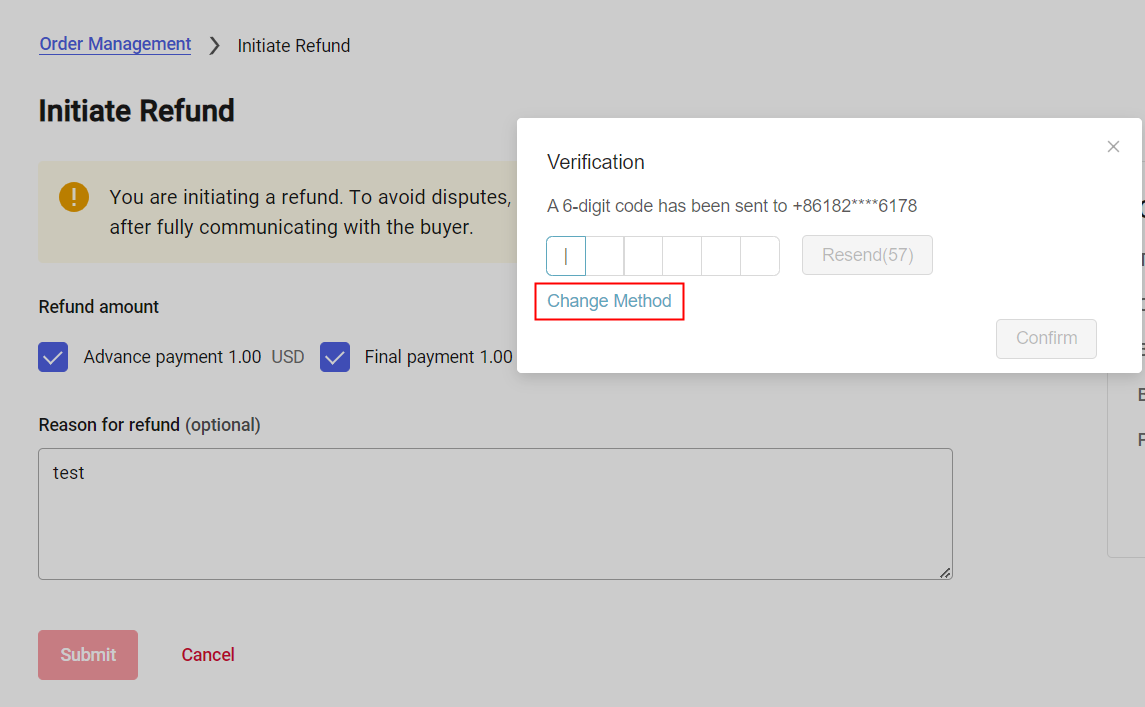
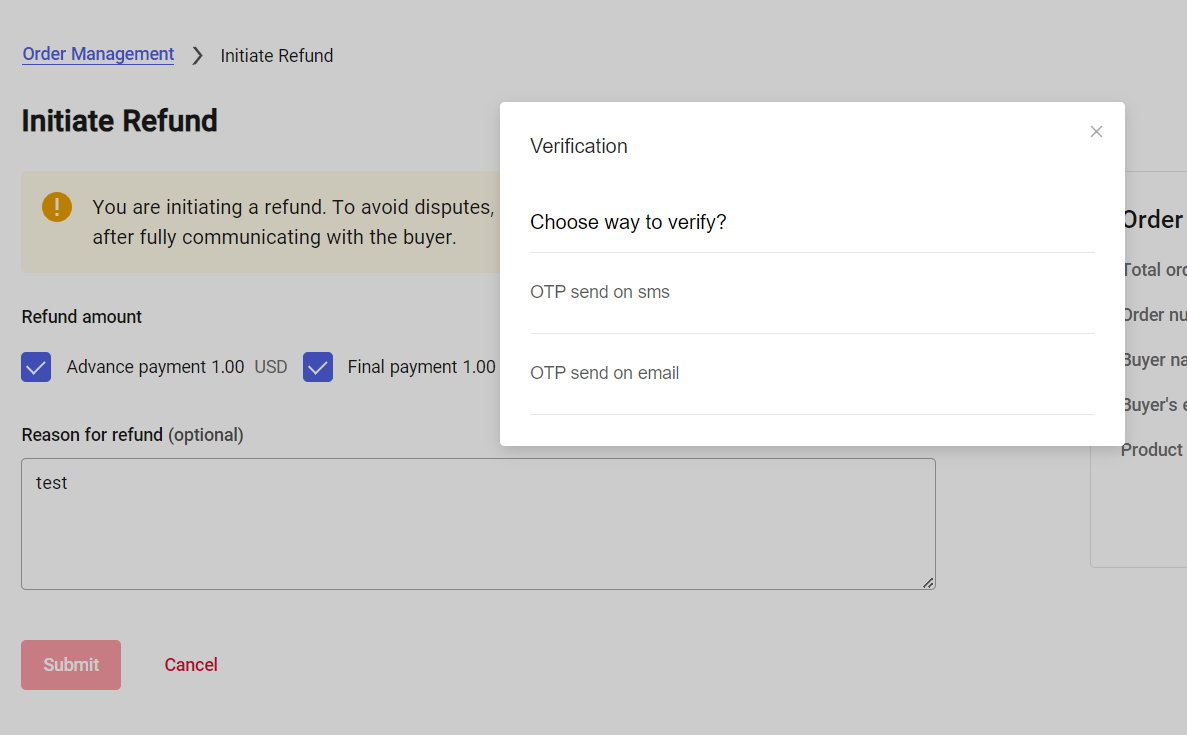
After a refund is successfully submitted, the funds are expected to be returned to the buyer's original payment method within 7 working days. The exact time depends on the policies and processing times of the buyer's card-issuing bank. You can view refund information in the "Order details" - "Payment plan".
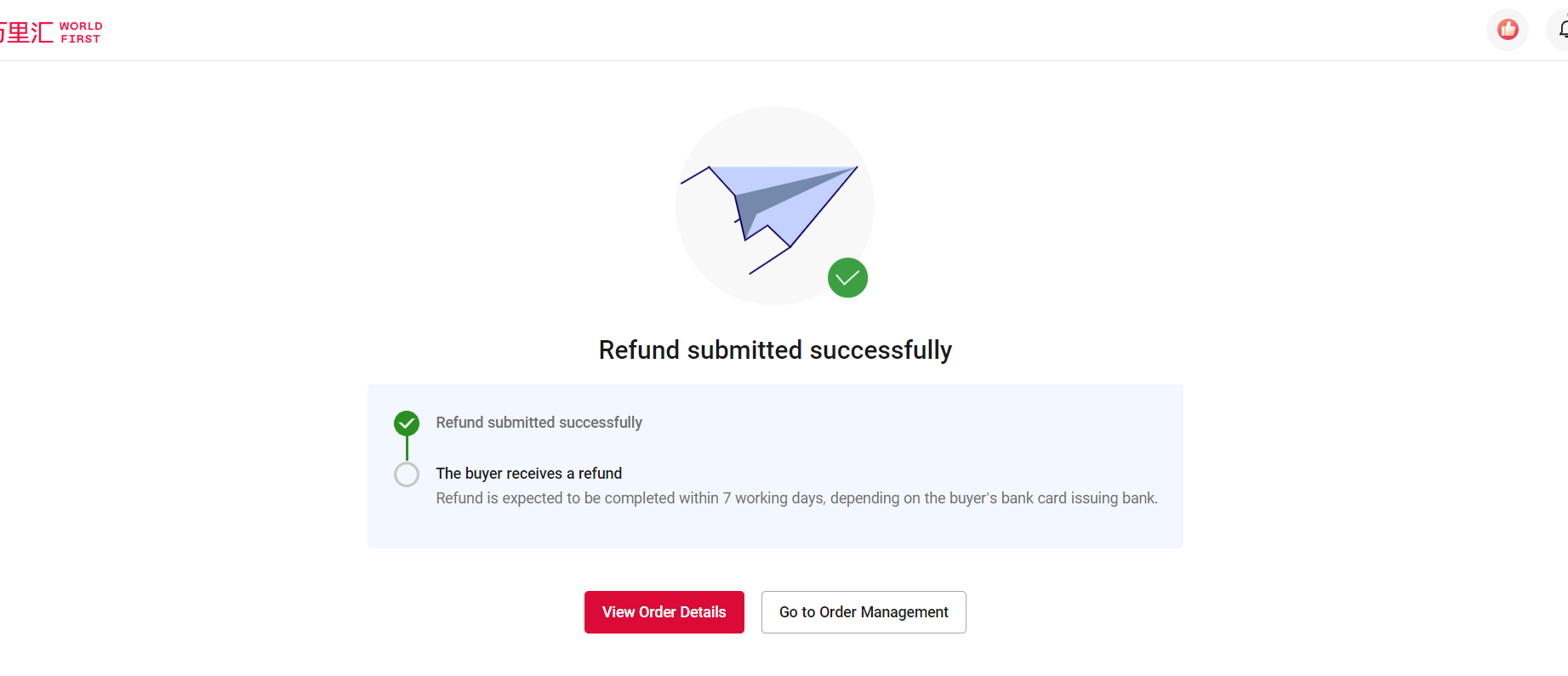
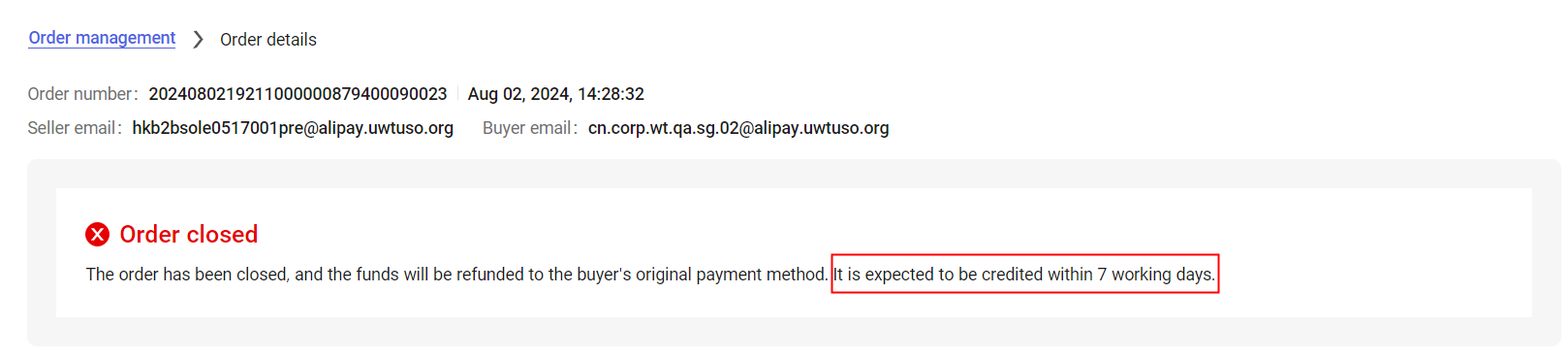
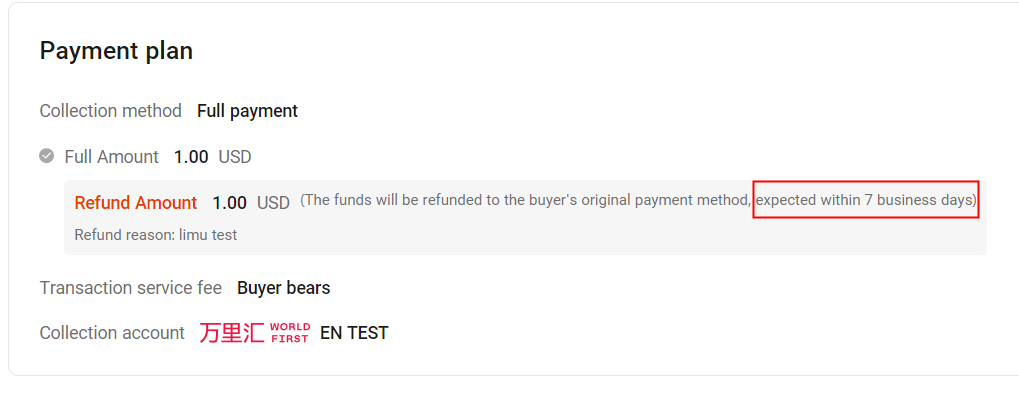
Note:
- Refunds are only supported for orders within 360 days from the successful payment date.
- Transaction service fees are not refundable.
- Once a refund is initiated, it cannot be revoked. Please verify the order information for which you want to initiate the refund, to ensure that you are processing the correct amount to be refunded.
Copy order
If you want to duplicate an existing order to create a new one, you can do so by following these steps: Click on 【WorldTrade】 in the left navigation bar and select 【Order management】. Here, you will view a list of all your created orders. Find the order you want to duplicate and click the 【···】 on the right and click 【Copy order】.
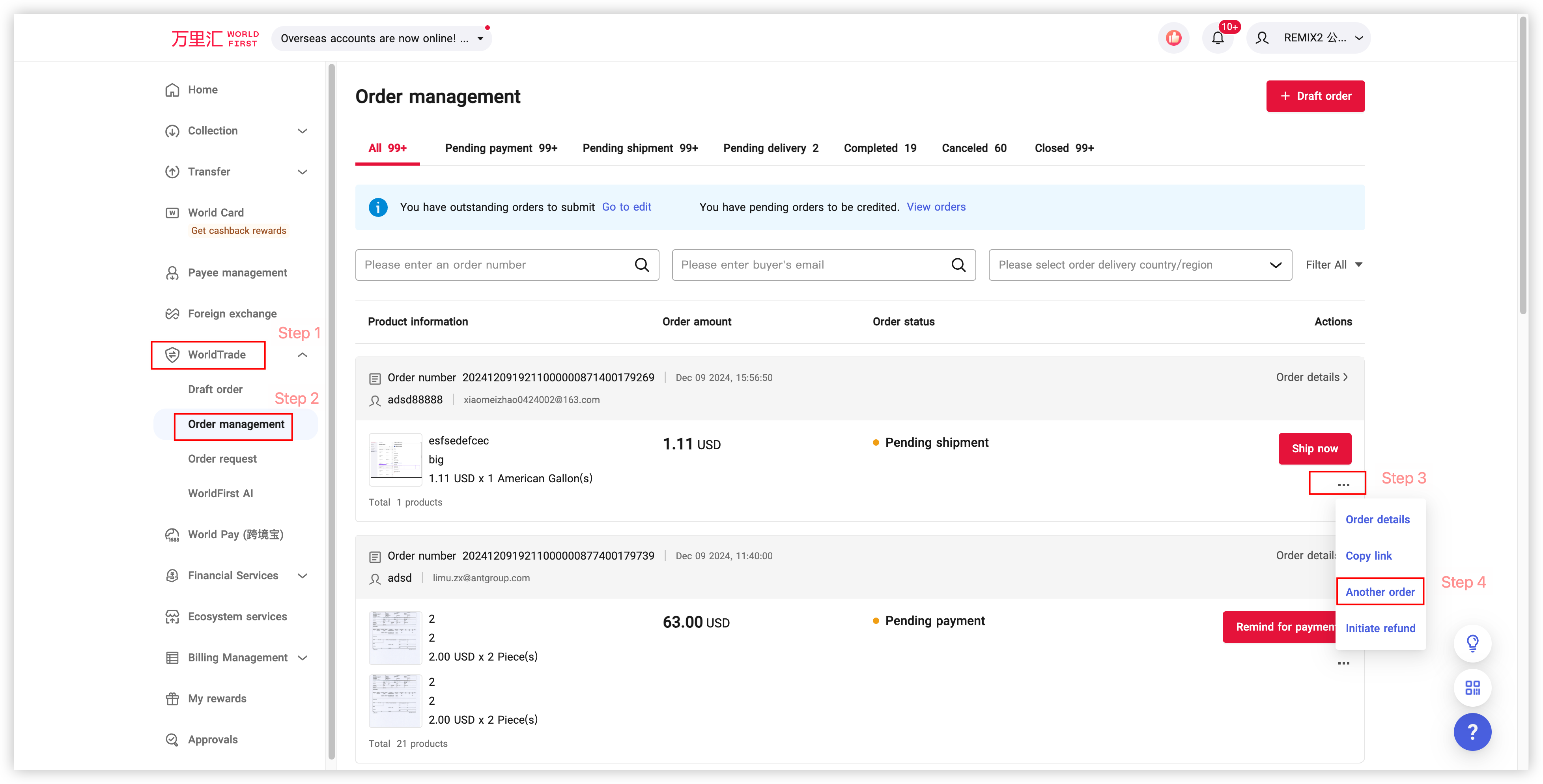
The system will create a draft order based on the details of the selected order. Please note: if you already have an order draft, this new draft will overwrite your current draft.
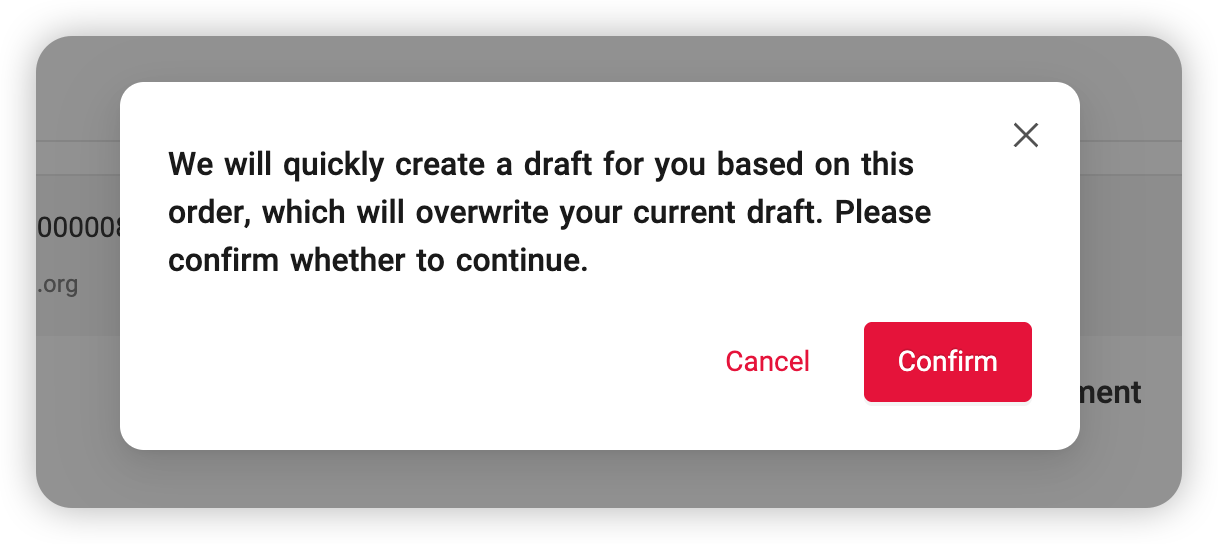
After clicking 【Confirm】, a message will appear indicating that the order has been successfully copied. You will then be automatically redirected to the order drafting page, where you can continue editing the order. For more details, you can refer to the previous steps on how to draft an order.
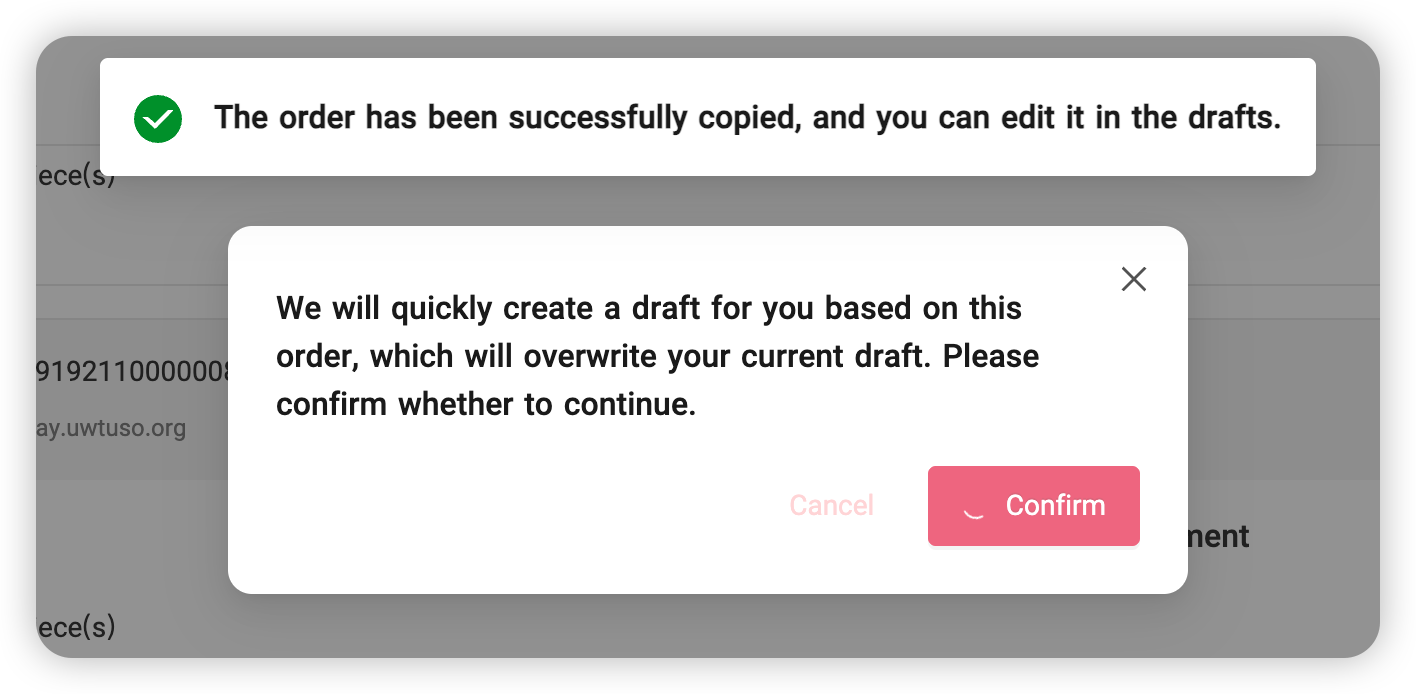
Modify order
If you want to modify an existing order, you can do so by following these steps: Click on 【WorldTrade】 in the left navigation bar and select 【Order management】. Here, you will view a list of all your created orders. Find the order you want to duplicate and click the 【···】 on the right and click 【Modify order】.
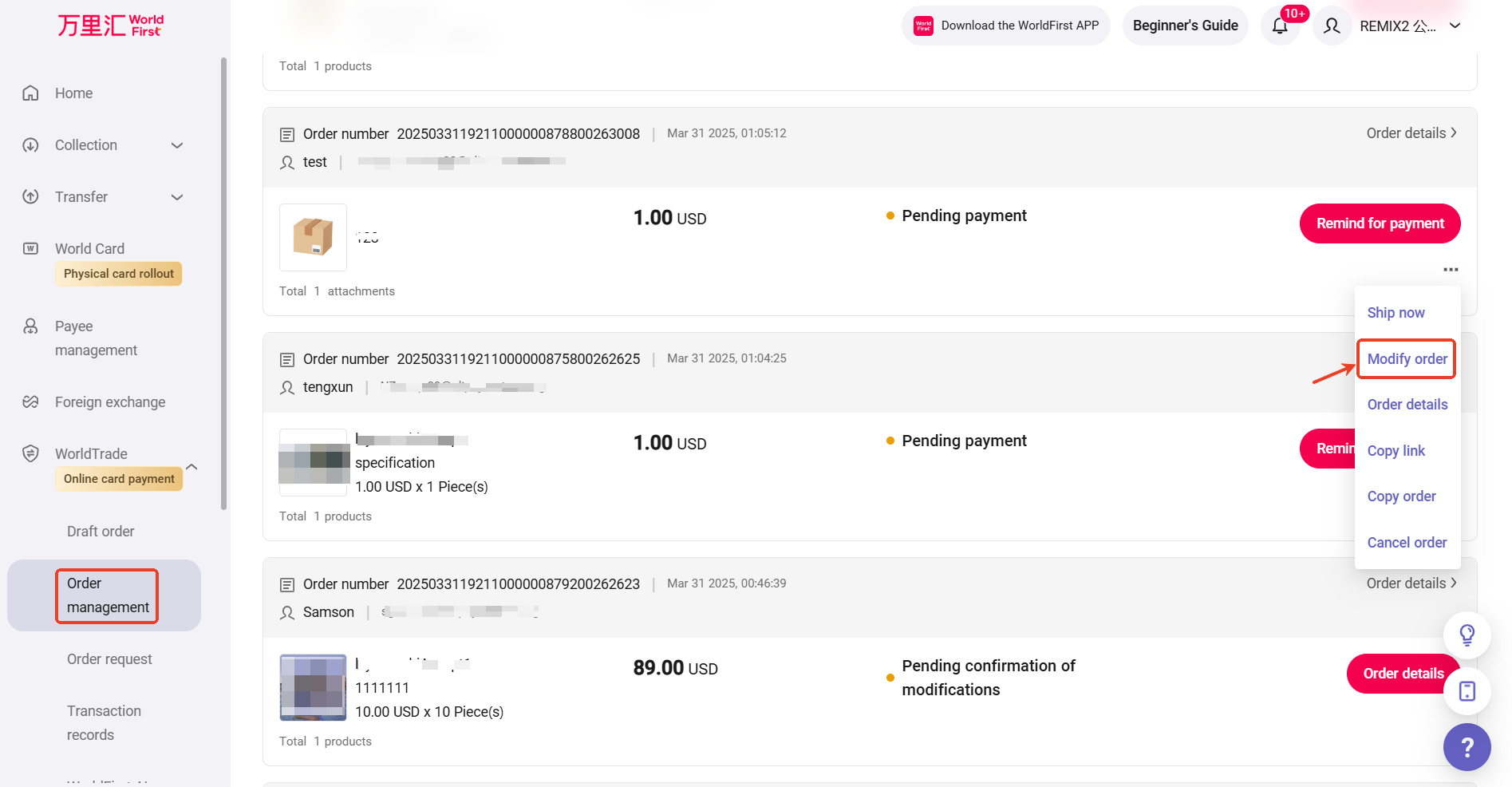
You will be automatically redirected to the order modification page. Here, you can adjust information across various sections of the order. For detailed instructions, please refer to the aforementioned order drafting process. To view modifiable information corresponding to different order statuses, click the 【Modification rules explanation】 button at the top of the page.
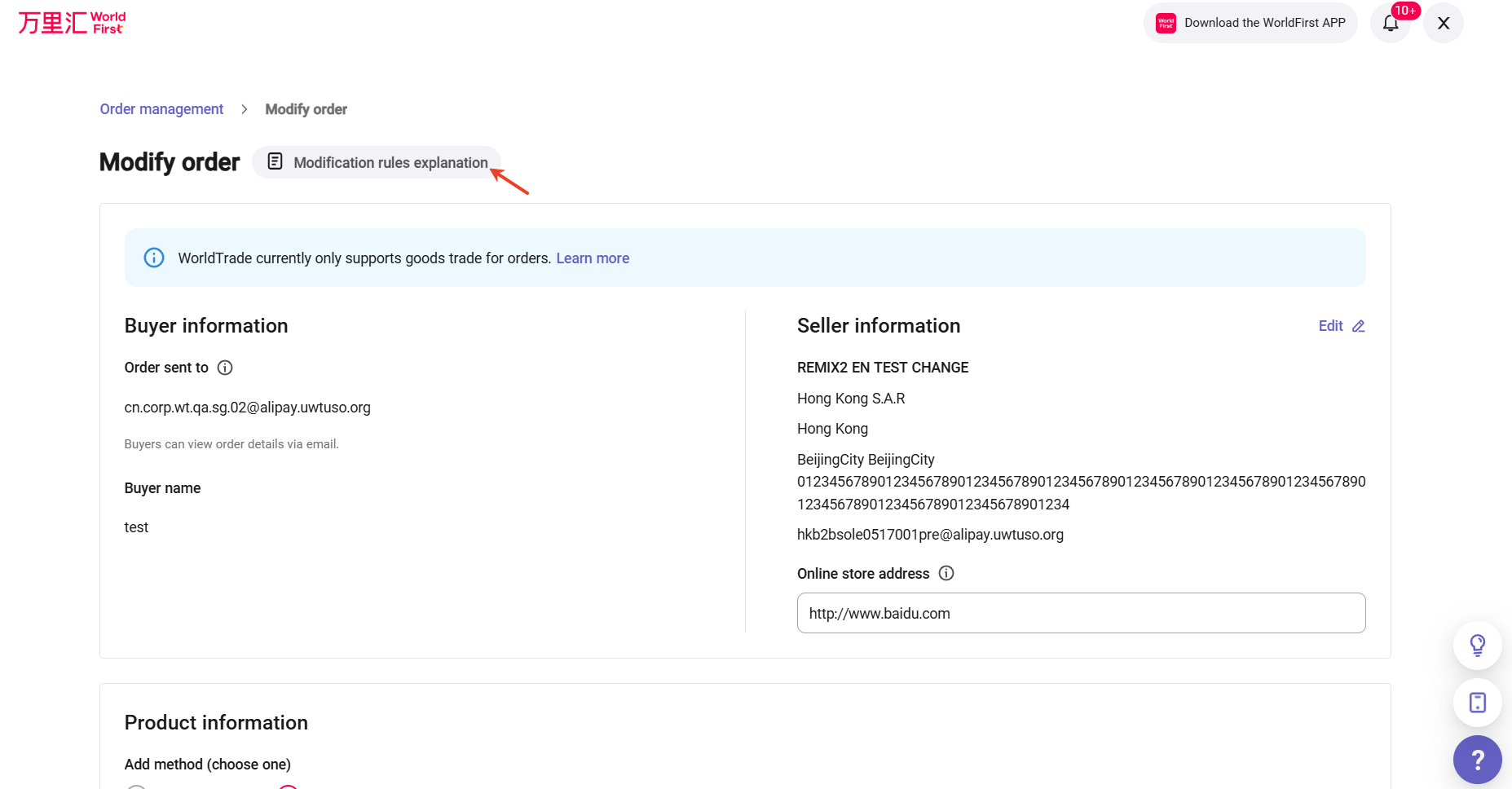
Full payment | Advance and final payment |
|
|
After completing the order information modifications, you can view the updated order preview, confirm it, and resend it to the buyer.
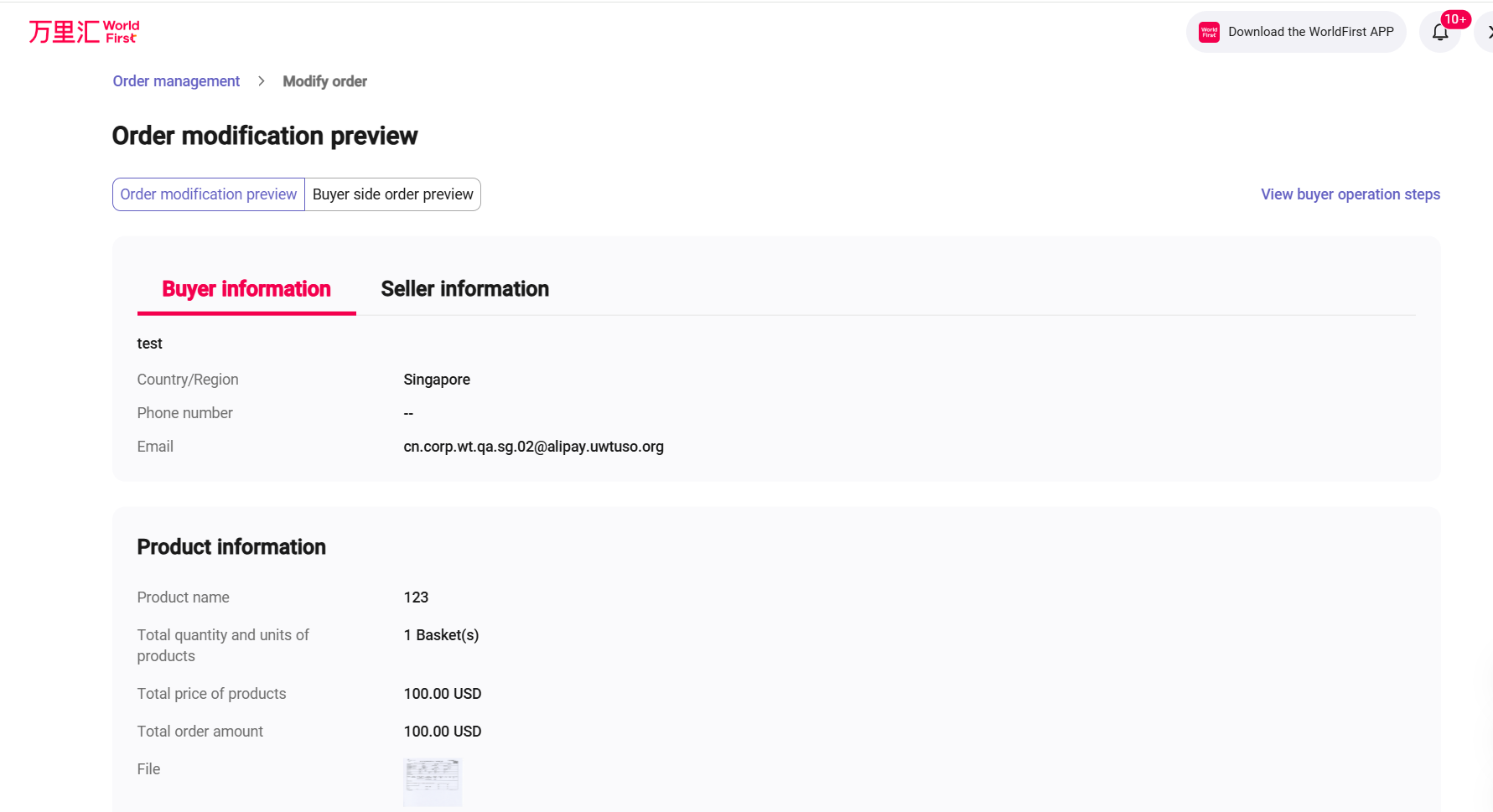
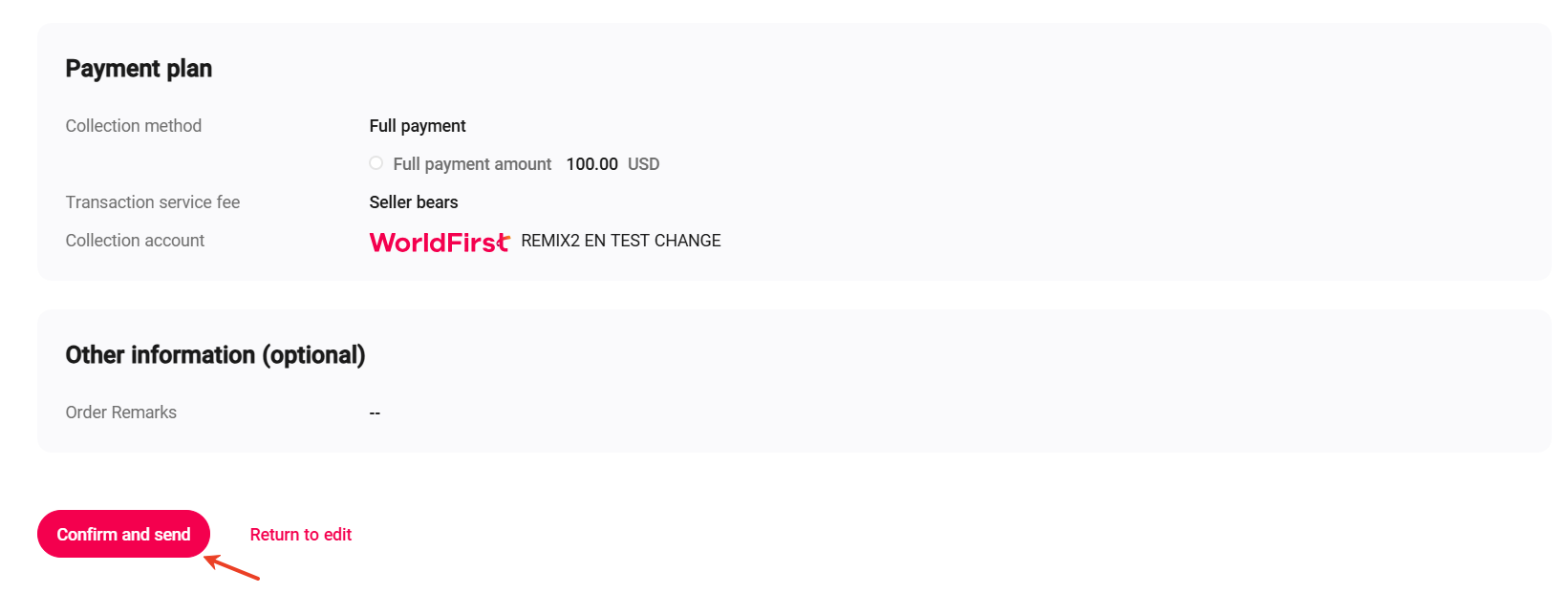
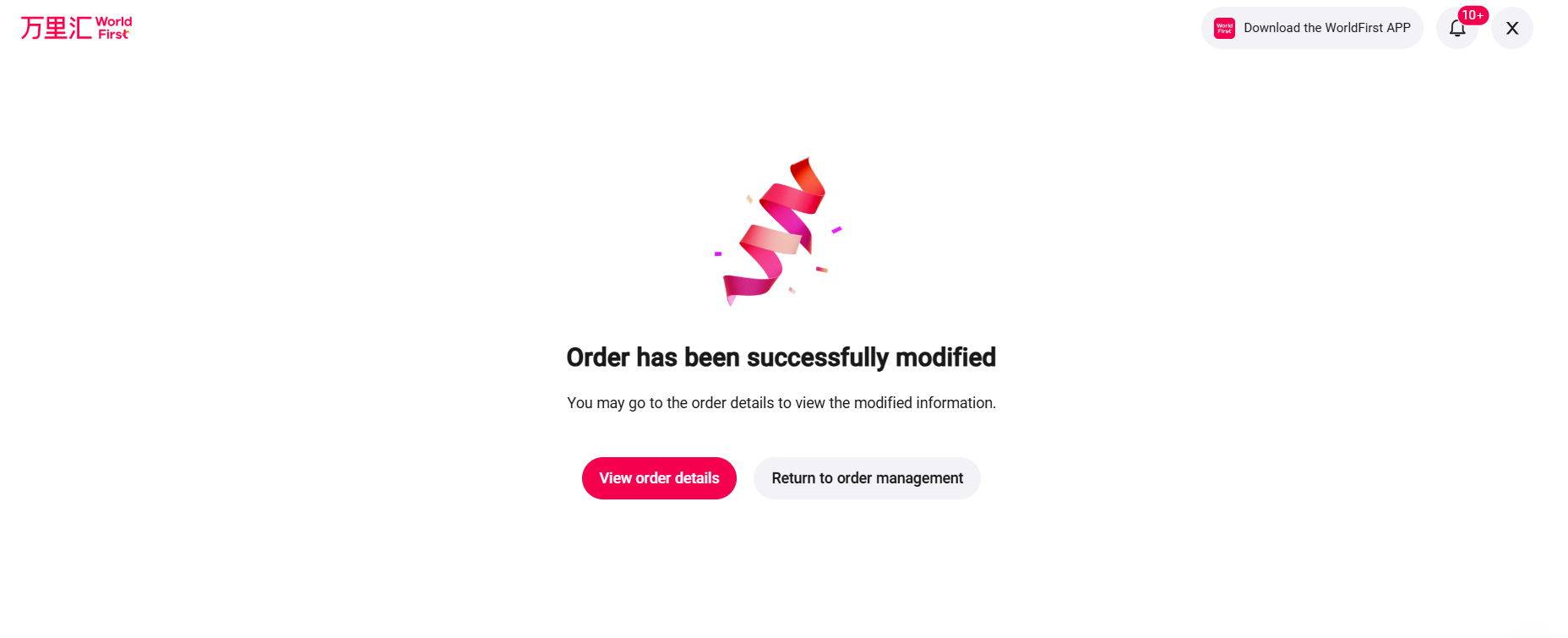
If the order has already been confirmed by the buyer, the buyer will receive a confirmation email. Once the buyer completes the confirmation, the modifications will take effect.
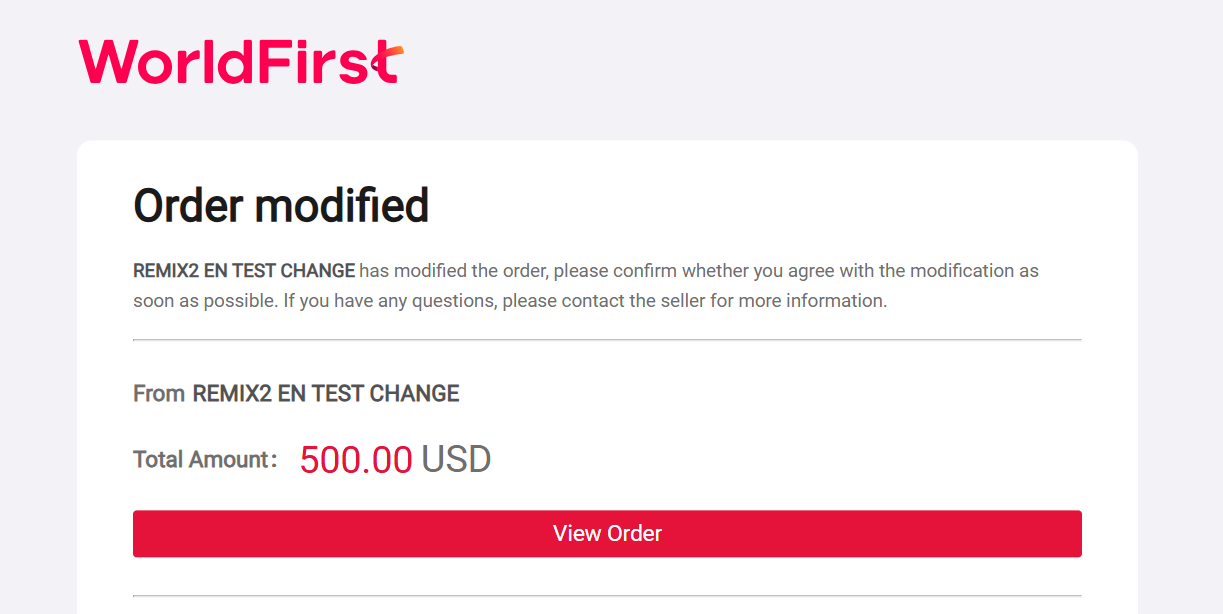
Please note: After submitting the modifications, the information will be reviewed again by WorldFirst. If the original order is still under review, modifications to the order will not be supported temporarily.
Submit order supplementary materials
If your WorldTrade order needs to be supplemented with order information and materials after being reviewed by WorldFirst, you can enter the order link through email reminder; or through the to-do reminder on the portal homepage, enter [WorldTrade]-[Order Management], find the corresponding order and click [Supplement Materials].
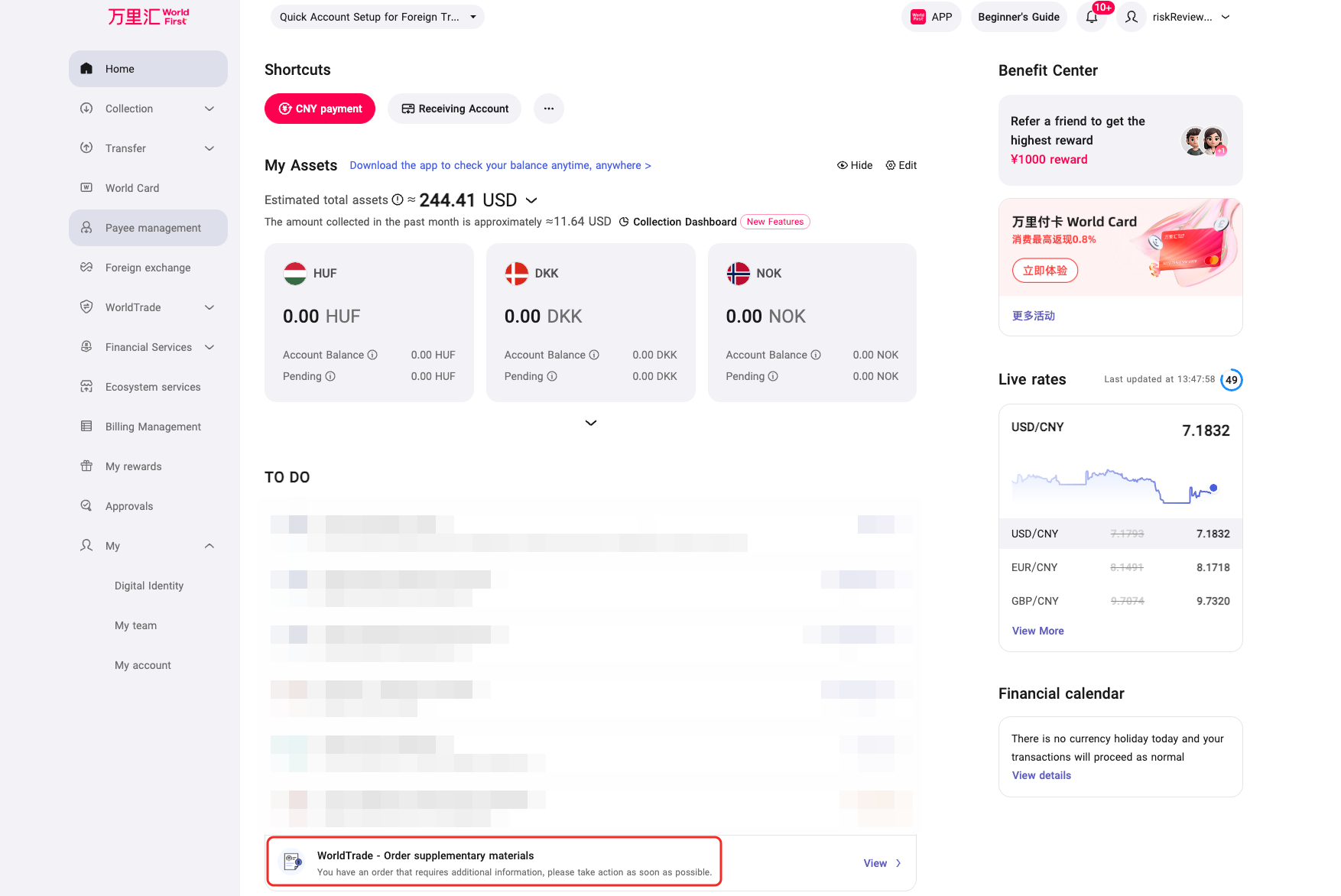 Enter the supplementary materials page, you need to provide order-related information and upload supporting documents as required. After completing the upload, click [Submit]. The order will be reviewed within 1 working day. Please continue to pay attention to WorldFirst emails, phone calls and WorldTrade order status.
Enter the supplementary materials page, you need to provide order-related information and upload supporting documents as required. After completing the upload, click [Submit]. The order will be reviewed within 1 working day. Please continue to pay attention to WorldFirst emails, phone calls and WorldTrade order status.
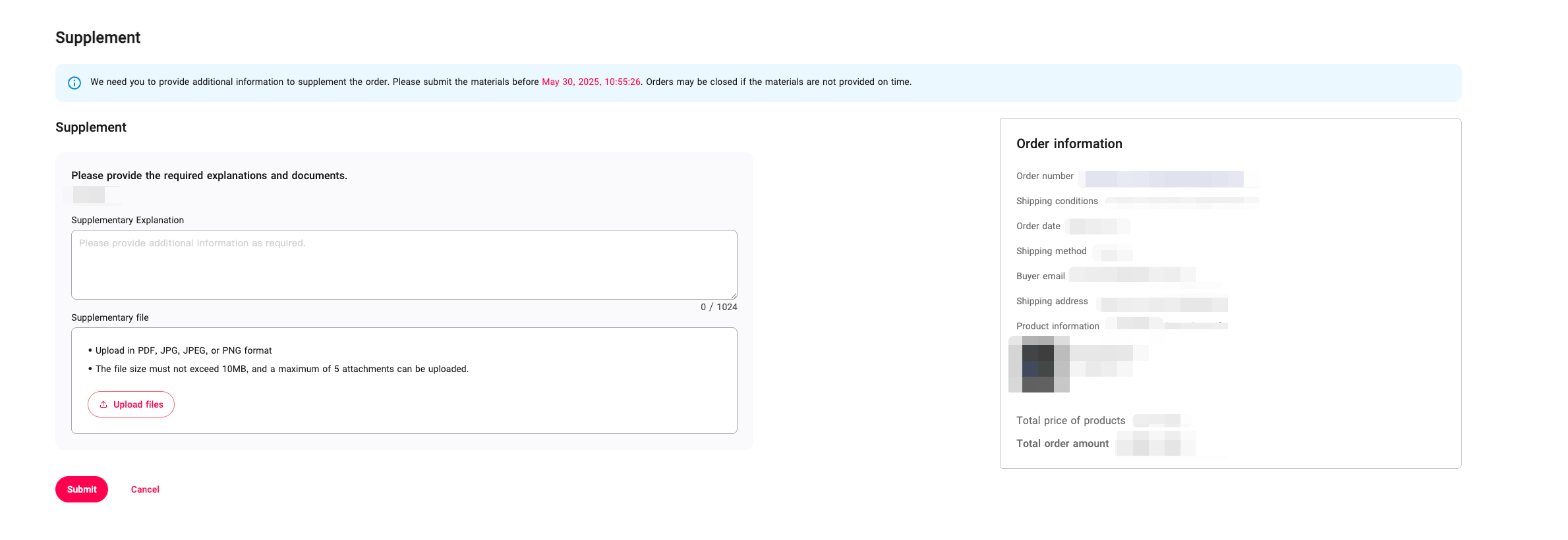
Transaction records
If you wish to view historical transactions and corresponding fund details, you can click on the navigation pane on the left: 【WorldTrade】 - 【Transaction records】.
Here, it will display the total amount received up to the latest time, the amount of funds already released, and the detailed information of individual order transactions.
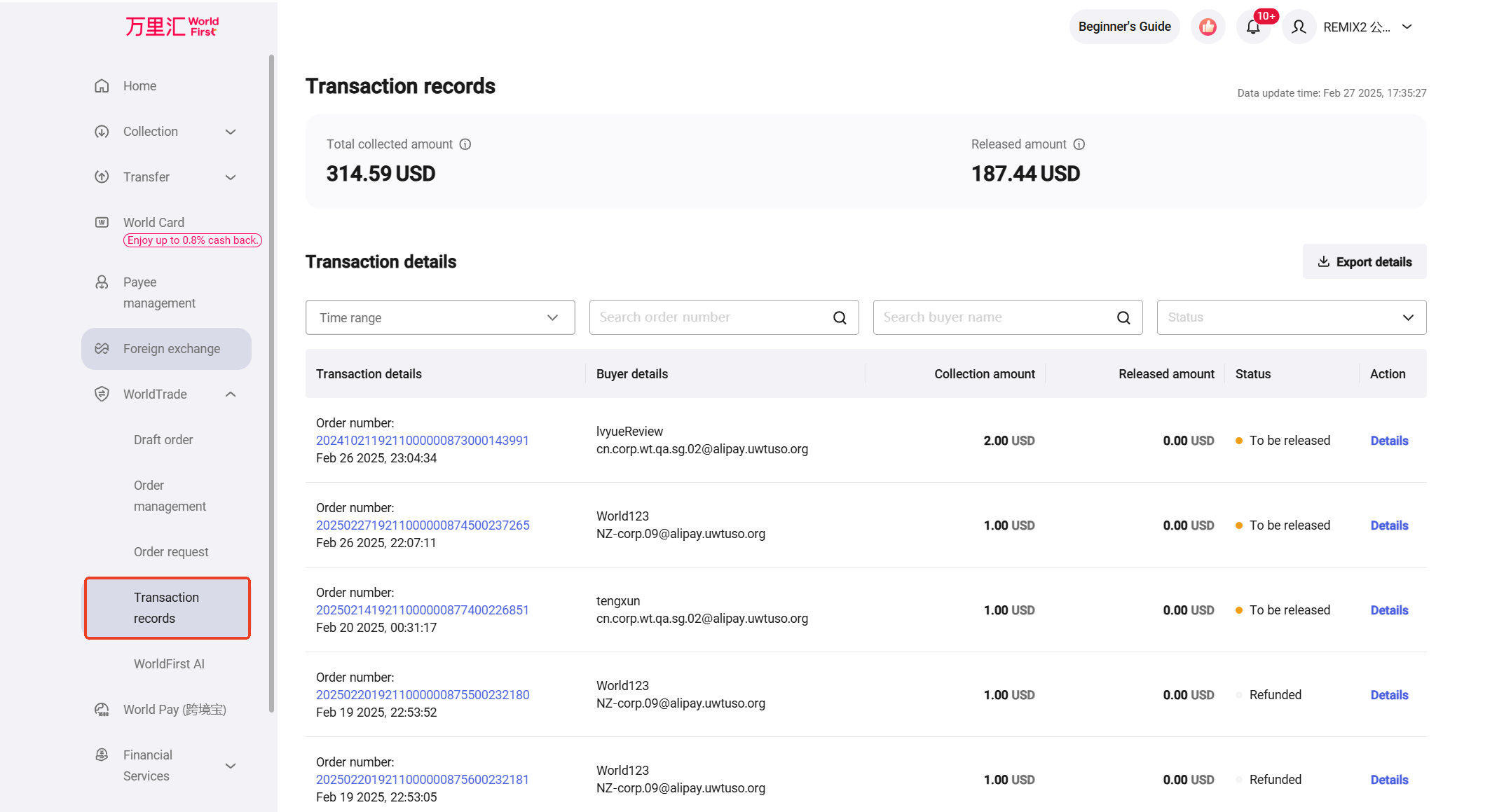
After locating the corresponding order, click the 【Details】 button on the right. This page will show the specific fund status, transaction time, transaction amount, buyer name, corresponding WorldTrade order number, and the matching WorldFirst billing transaction number.
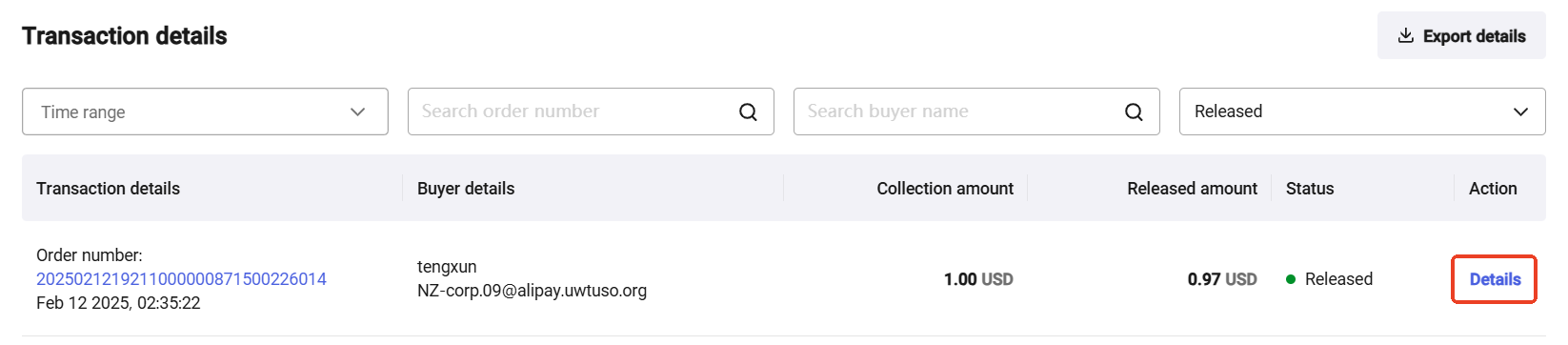
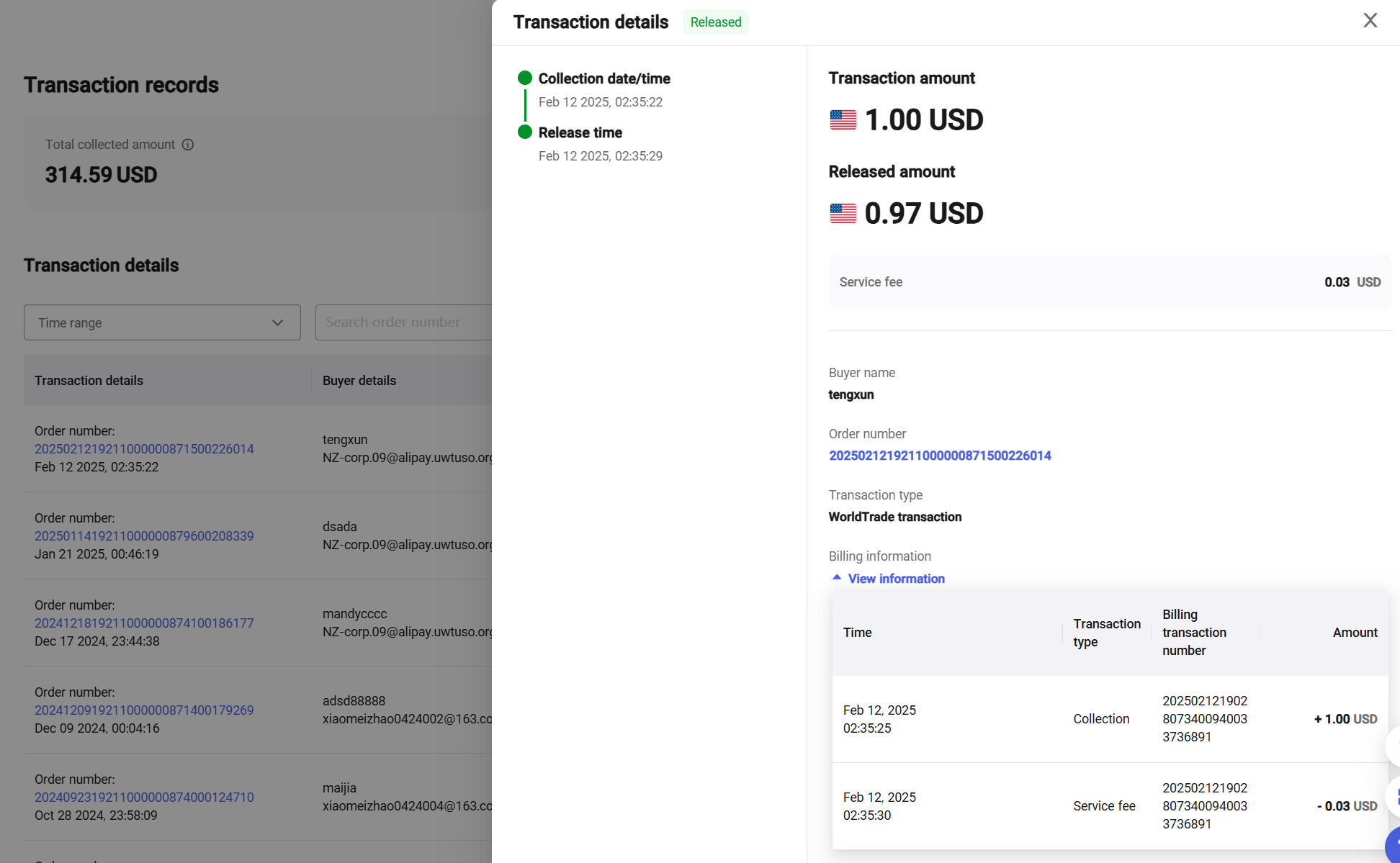
Clicking on the 【Export details】 button on the right side of the page, you can download the transaction details file according to your needs for time, language, and format.
After clicking 【Download】, you can find the corresponding file in the 【Recent downloads】section.
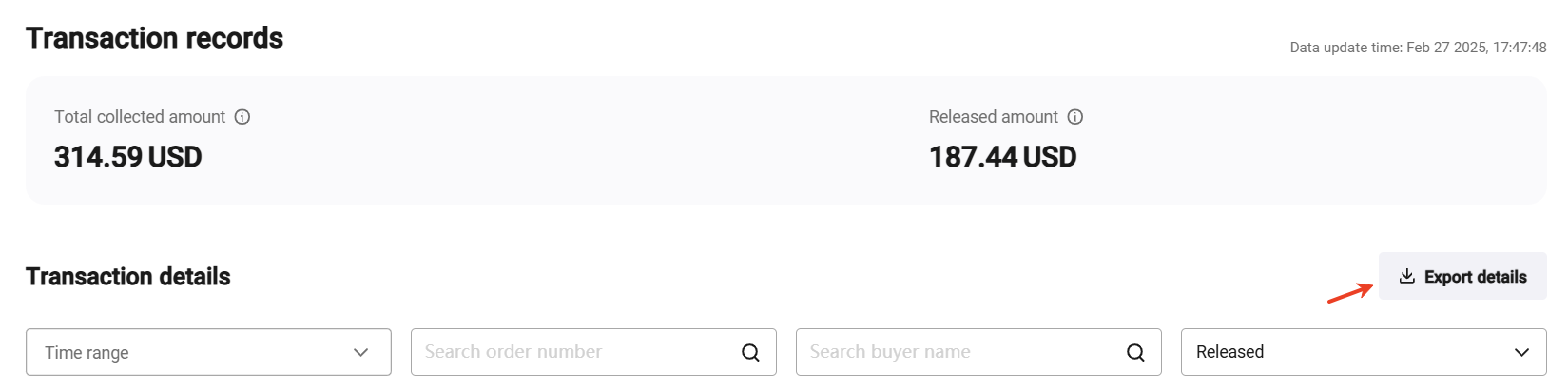
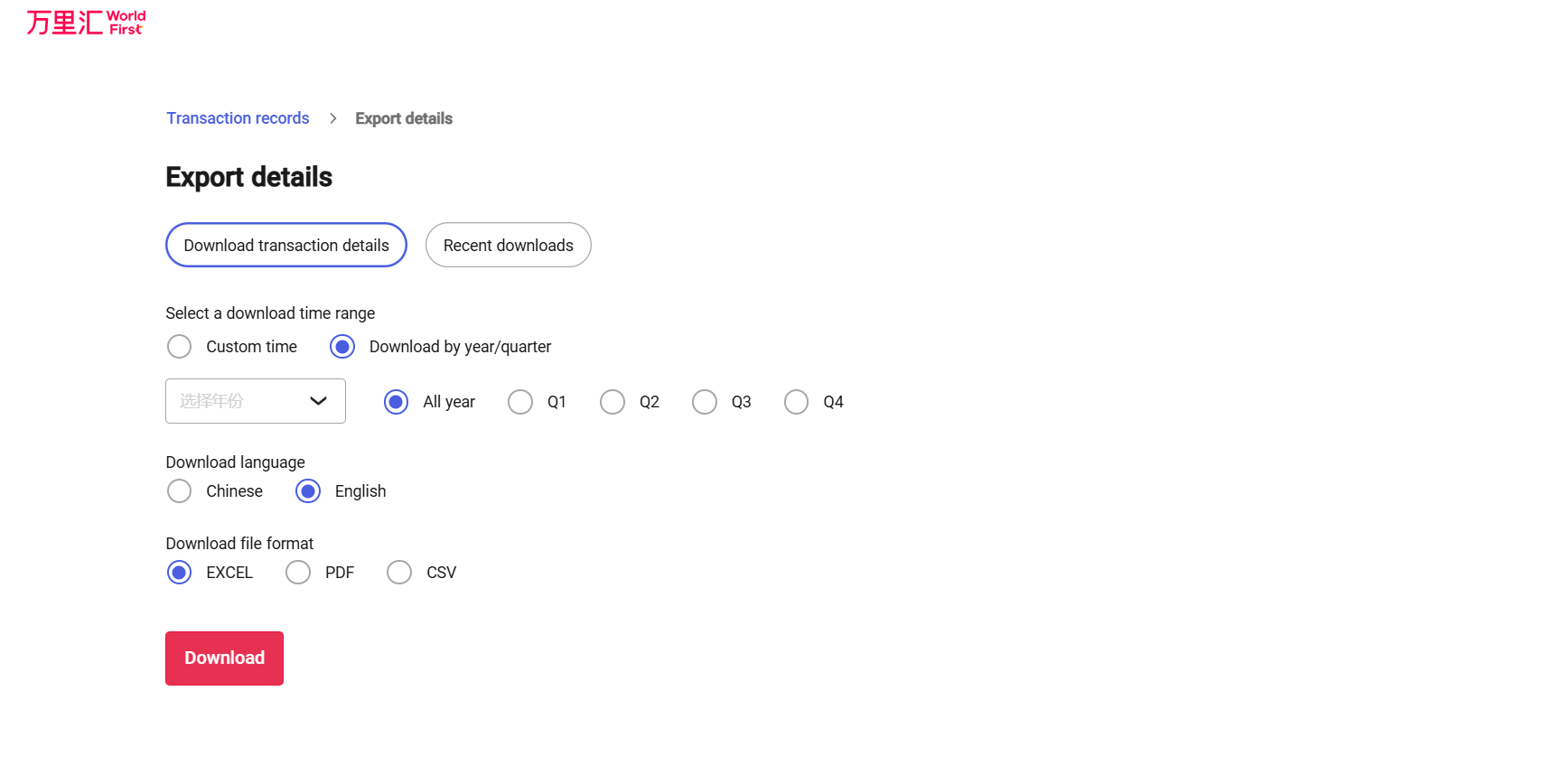
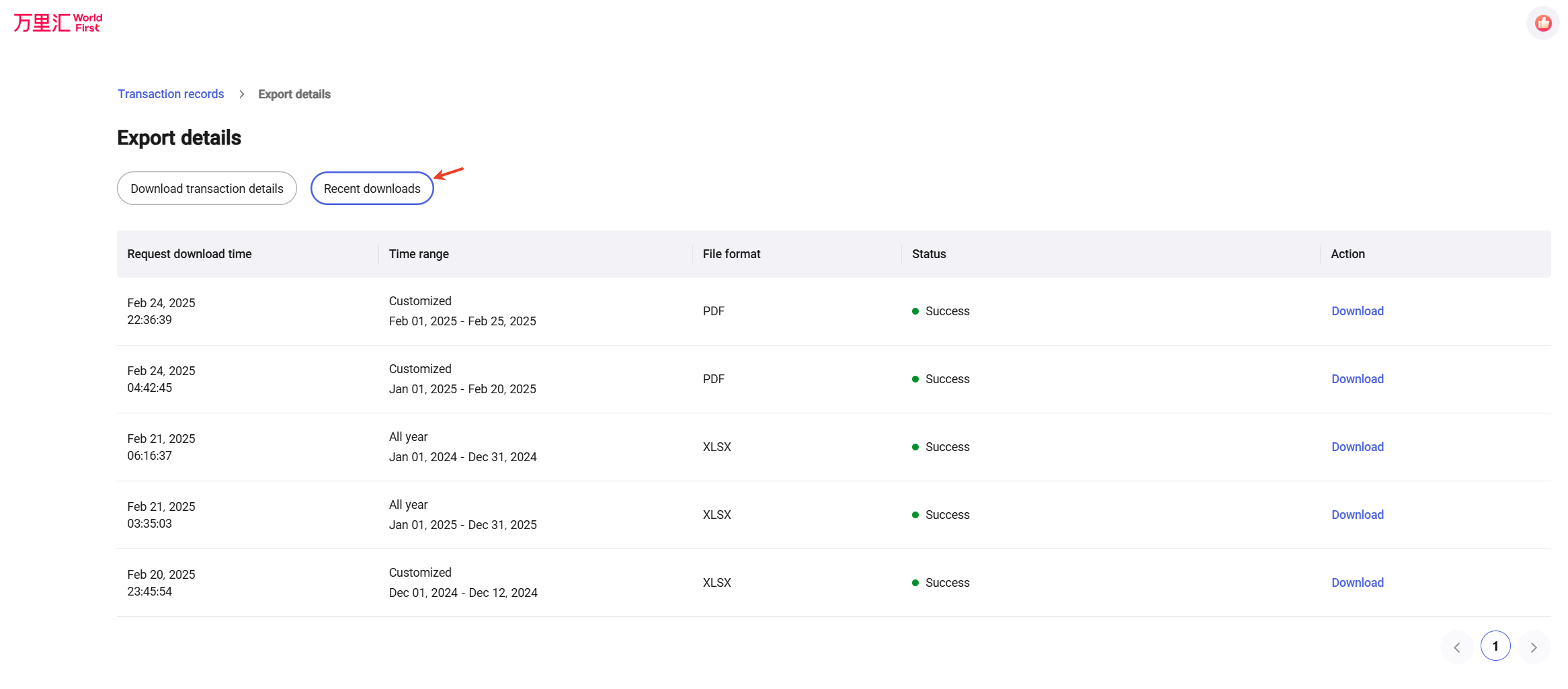
How to manage order requests
After receiving the order requests from your overseas buyers, if you confirm to cooperate with the buyer, you can generate a WorldTrade order based on the order request (including detailed product information, payment plan, and shipping plan) and send it to the buyer for order fulfillment.
丨Step 1- Check order request email
If you have received an email of order request notification from your buyer, click "查看意向单/View order request".
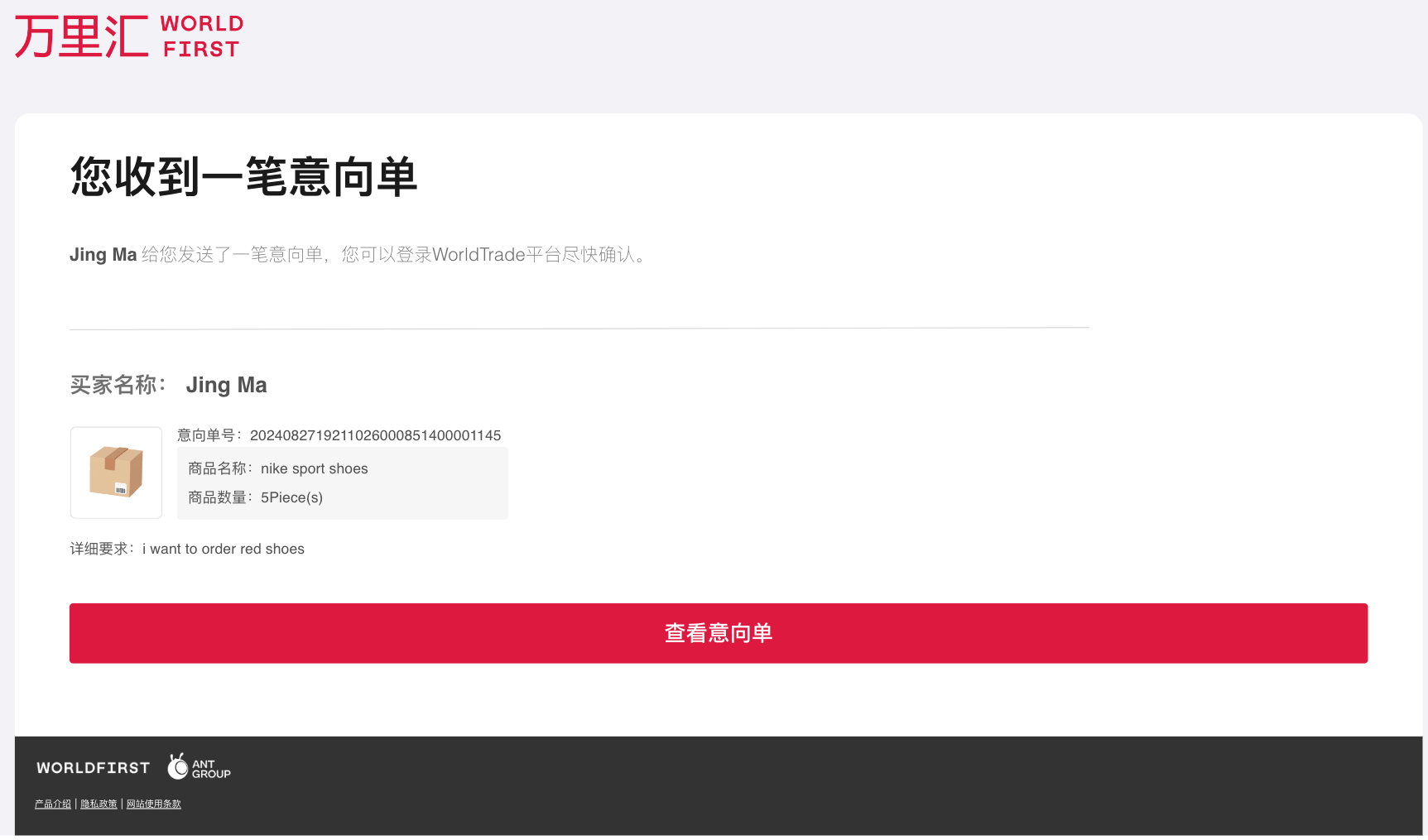
丨Step 2 - Login/register WorldFirst and activate WorldTrade
After clicking to view the order request, the system will automatically verify whether the email receiving the email has been registered and verified with WorldFirst B2B, and guide you to log in/register with WorldFirst and activate WorldTrade.
*If you are a registered and verified user of WorldFirst B2B, just click "View order request" and log in to your B2B account, then you can check the details of the received order request; *If you have not registered/verified for a WorldFirst B2B account, click "View order request" and follow the system process to complete registration and authentication, then you can view the order request details. 1. Order request process for WorldTrade (Seller side) is set default to email registration. Currently, it supports the following countries and regions: Mainland China, Hong Kong. Don't have a WorldFirst account? Register Now! 2、After registration is completed, account authentication is required. What You Need for Your Account Authentication |
丨Step 3 - View order request details
After completing the authentication of your WorldFirst B2B account, and successfully activating WorldTrade, you will be redirected to the order request detail page, where you can view the details including buyer's email, buyer's name, product name, quantity, and unit, etc.
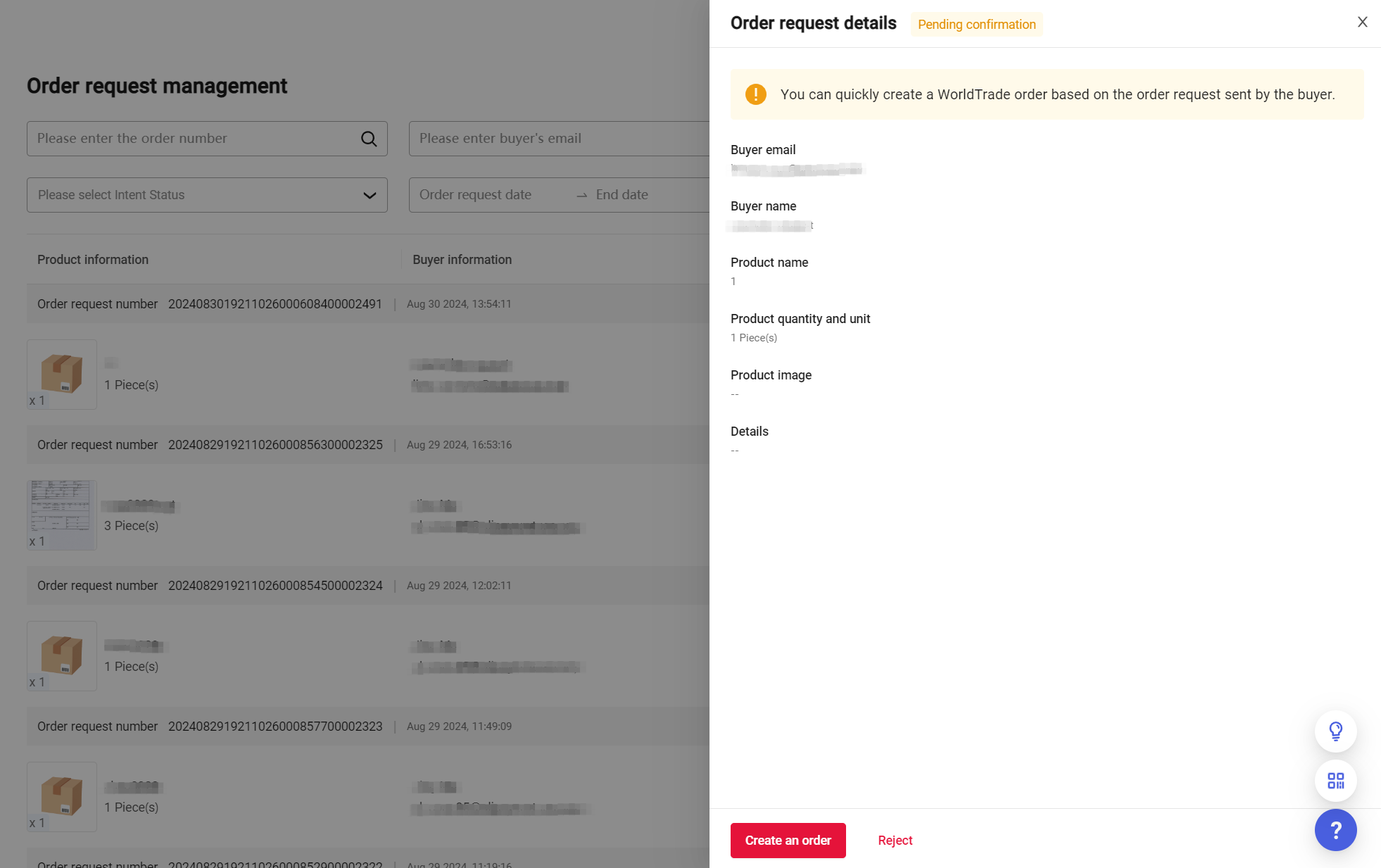
丨Step 4 - Create WorldTrade order or reject the order request
Click on "WorldTrade"-“Order request" in the left navigation bar, find the corresponding order request, then choose "Create an order" or "Reject".
- If you confirm to cooperate with the buyer, you can click "Create an order" to jump to the WorldTrade drafting order page. A WorldTrade order will be generated based on the order request information (the process is the same as drafting WT order process). After finish drafting, the order will be sent to the buyer, then you can continue to fulfill the order.
- If you refuse to cooperate with the buyer, please click "Reject". After confirmation, the order request will be automatically closed and no order can be generated. The order request status will be updated to "Seller rejected".

For Hong Kong sellers only - How to manage overseas shipping
If your business entity is registered in Hong Kong SAR, you can select the shipping location when drafting the order based on the trade model, or modify it during fulfillment. Currently, shipping from Mainland China or overseas is supported.
- Overseas shipping is currently only supported for users in Hong Kong SAR. Click here to view Hong Kong account authentication guide.
- Please note that if you choose overseas shipping, the order funds can only be used for foreign currency remittances and cannot be converted to CNY for settlements.
丨Choose shipping location
Enter the WorldTrade order drafting page and fill in the buyer and seller information. For detailed steps, please refer to previous part "How to draft an order". When planning your shipment, the page will display shipping location options where you can choose "Mainland China shipping" or "Overseas shipping" based on your trade model.
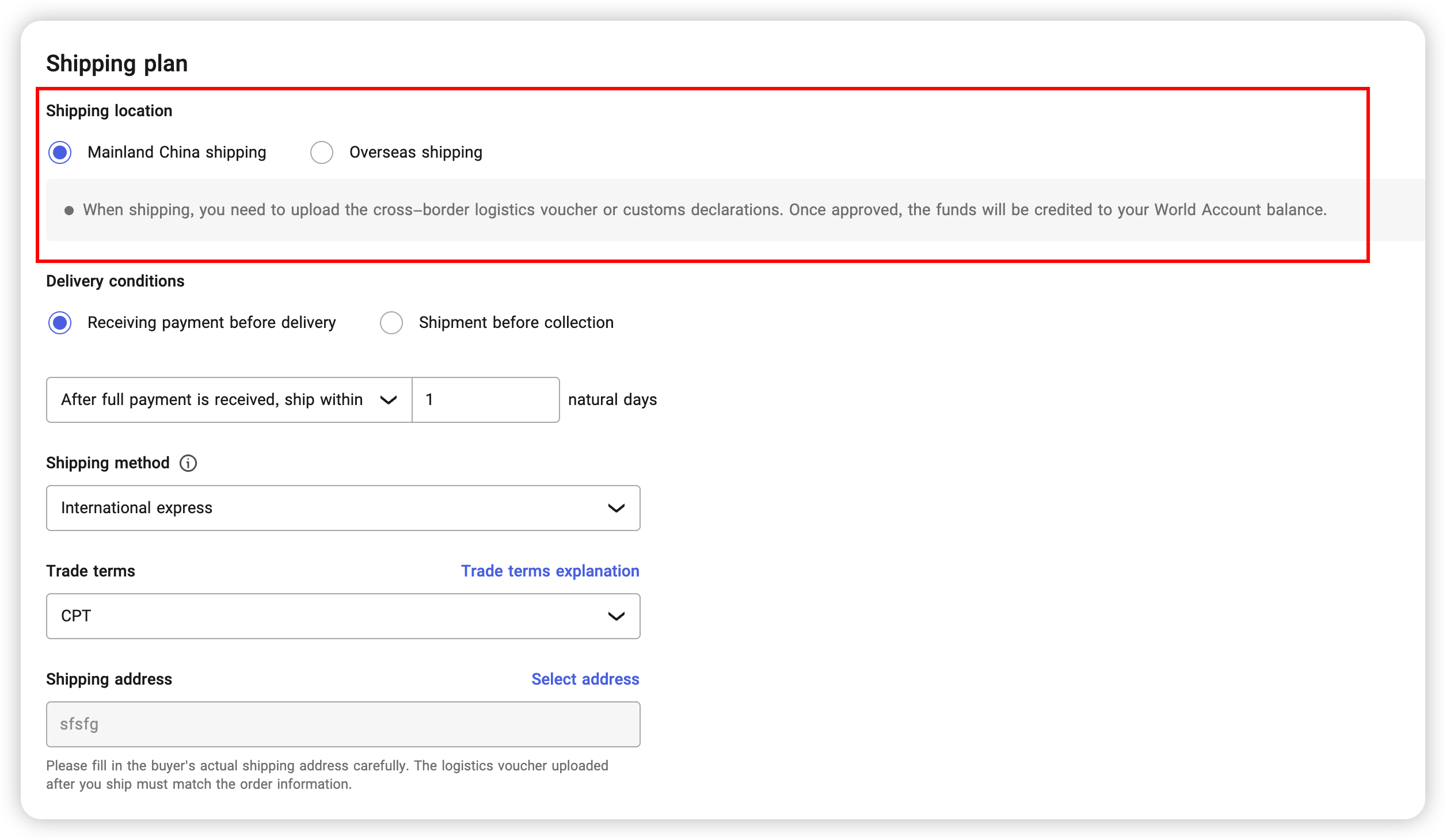
When you choose "Mainland China shipping", the page will prompt you to upload the corresponding logistics documents based on the total order amount.

When you choose "Overseas shipping", the page will indicate that once the shipment is approved, the funds can only be used for foreign currency remittances but cannot be converted to CNY.
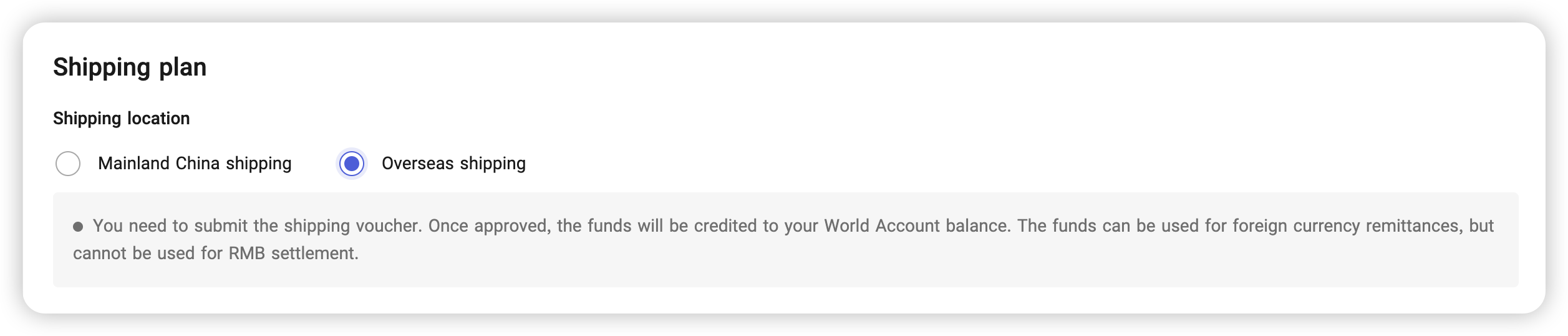
丨Overseas shipping
If you choose "Overseas shipping" when creating an order, you can go to the "Shipping center" through "Order management"- "..." - "Shipping management" to upload the corresponding logistics documents to fulfill the order. For detailed shipping steps, refer to previous part "Order shipping".
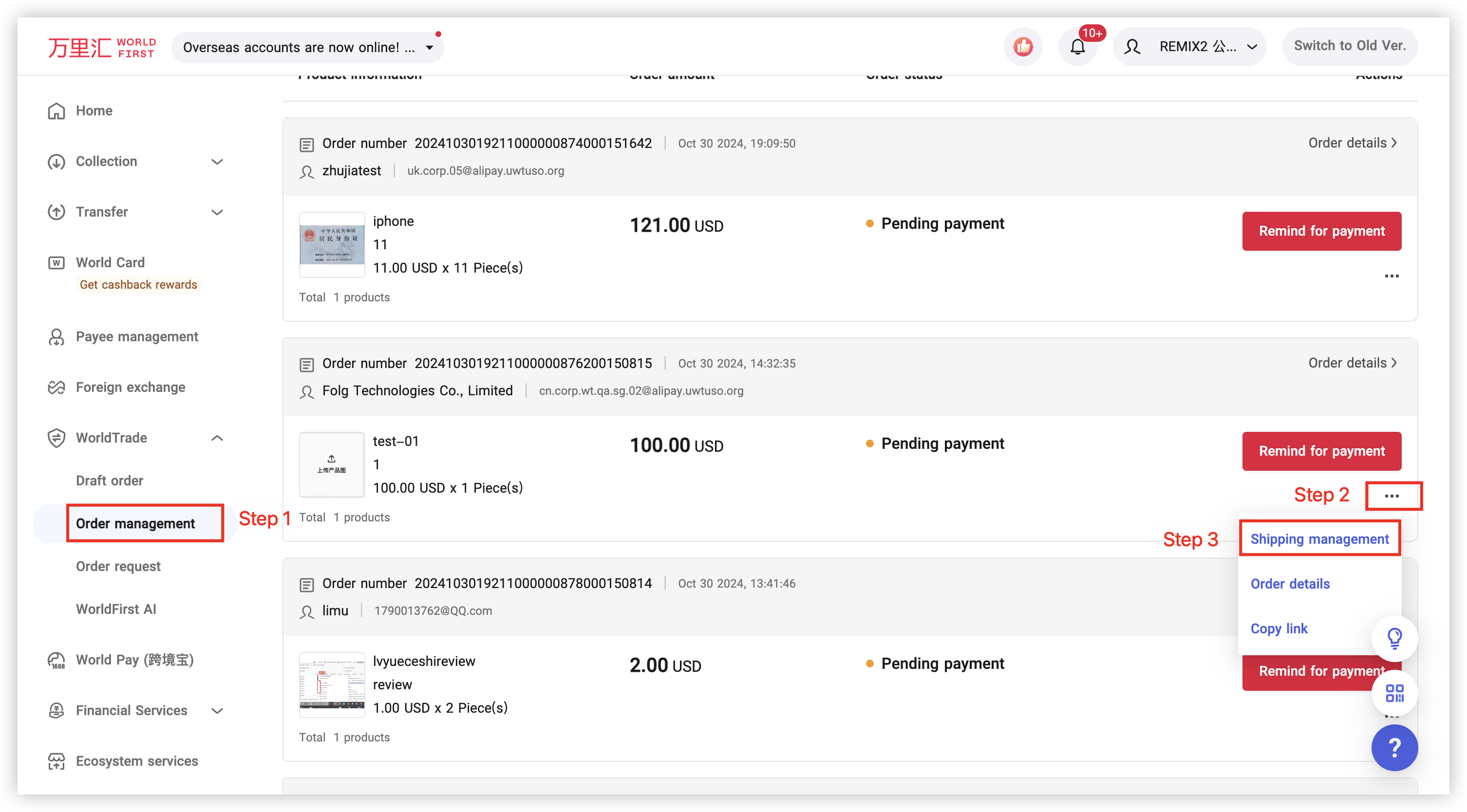
丨Modify the shipping location
If you chose "Overseas shipping" when creating an order and need to modify the shipping location later, you can go to the "Shipping center" and click "Add logistics batch" - "Select products to ship"-"Upload shipping voucher", then choose "Change to Mainland China shipping".
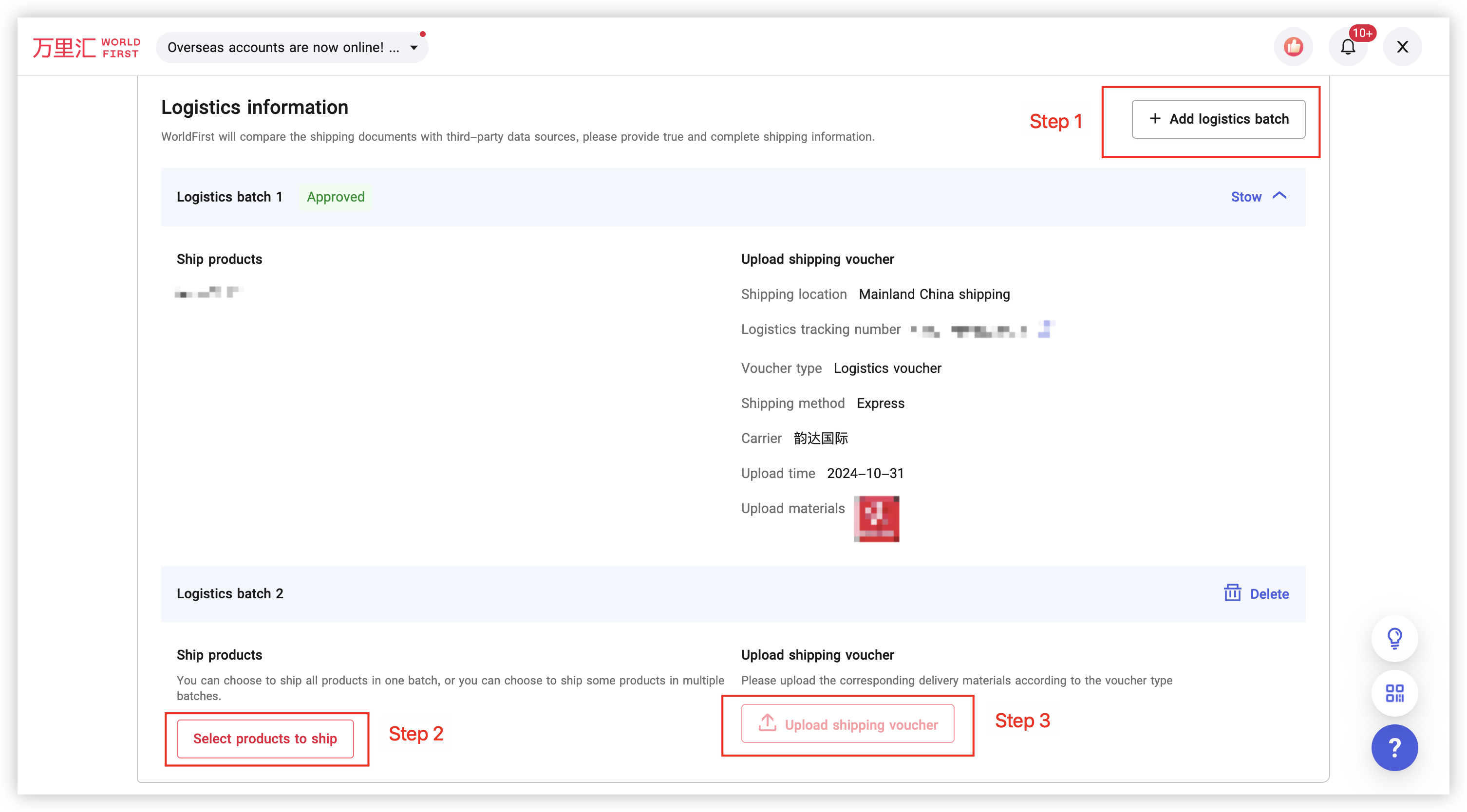
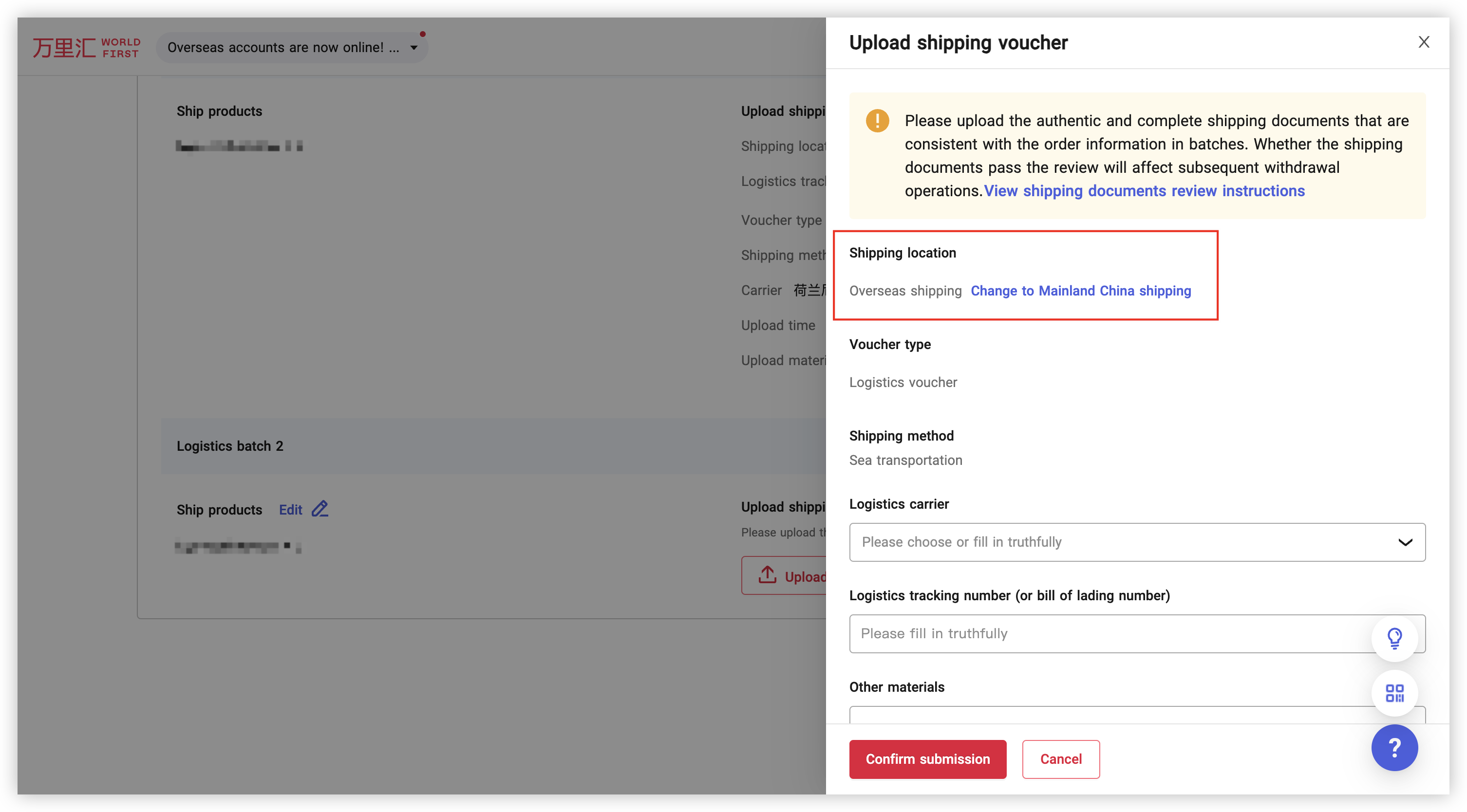
Based on your total order amount, a popup on the page will display different prompts:
- If the order amount is less than 10,000 USD: You need to submit cross-border logistics proof or a customs declaration.
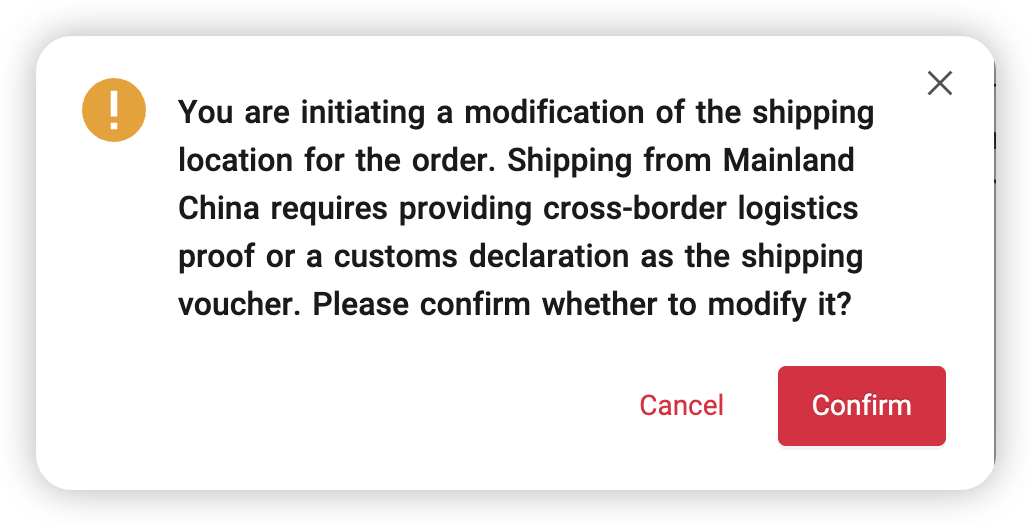
- If the order total is greater or equal to 10,000 USD: You must provide a customs declaration.
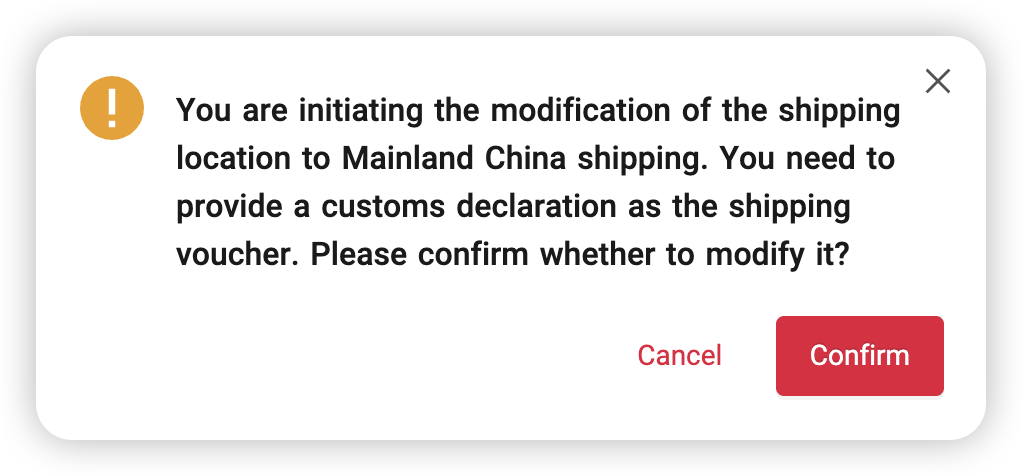
After you submit the modification to shipping location and corresponding shipping proofs, the logistics batch will be reviewed by the system, and the status will display as "Review in progress".
If approved, the shipment is considered as successful. After the shipment, you can view the real-time logistics tracking in the "Order details" - "Shipping plan." At the same time, the payment from this order will be credited to your account balance, where you may operate withdrawals/transfers and CNY settlement.
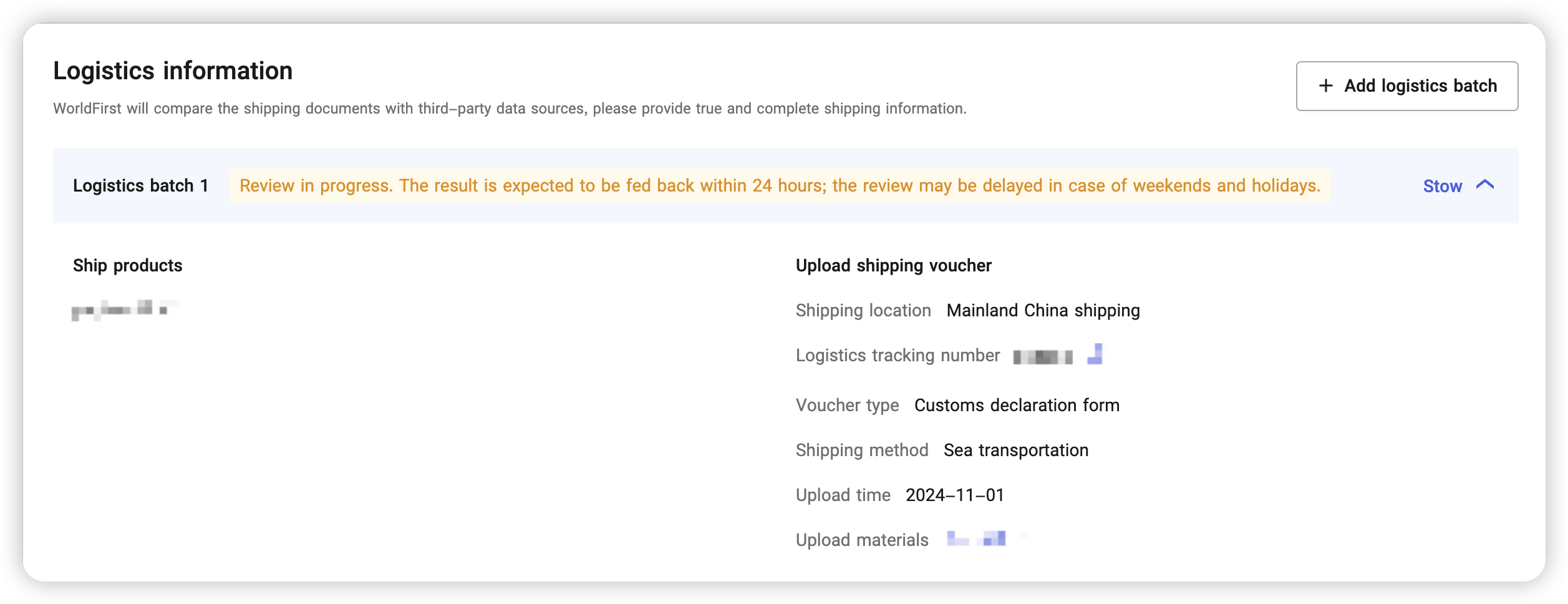
Please note that when the order status is "Cancelled", "Closed", or "Completed", modifications to the shipping location are not supported.