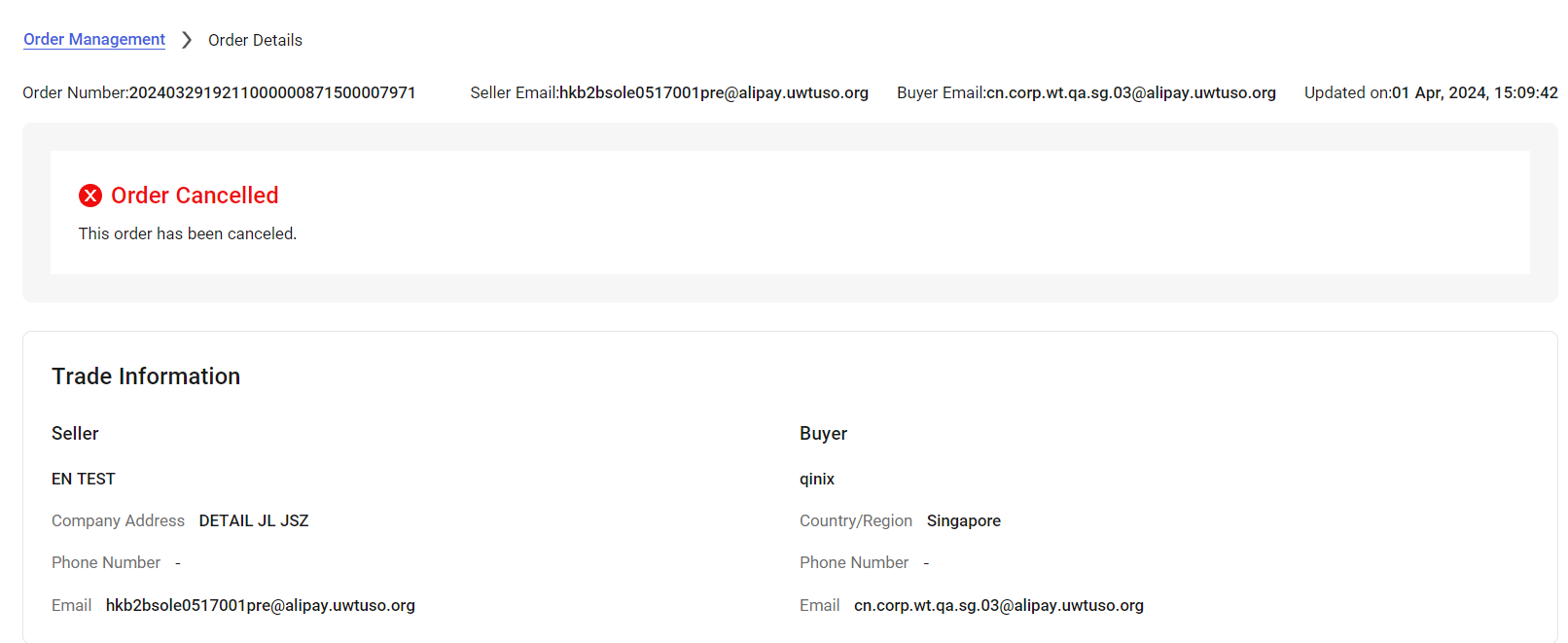WorldTrade Buyer's Side Usage Process
WorldTrade is a one-stop solution for cross-border B2B order management, trade fulfillment, order payment and transaction assurance services launched by WorldFirst through cooperation with licensed partner institutions, built on our existing products.
We support cross-border trade enterprises from over 200 countries and regions worldwide to directly purchase from Chinese suppliers with transparency, security, and convenience.
WorldTrade Order Payment Process for Overseas Buyers
丨Step 1 - Check Email and Click the Link
Overseas buyers receive the email sent by the Chinese sellers, click the jump link in the email, and register/log in to WorldTrade.

丨Step 2 - View Order
After clicking on the link, you will see a partially anonymized order details page. Please click "Log in WorldFirst" at the top to proceed with the login/registration process.
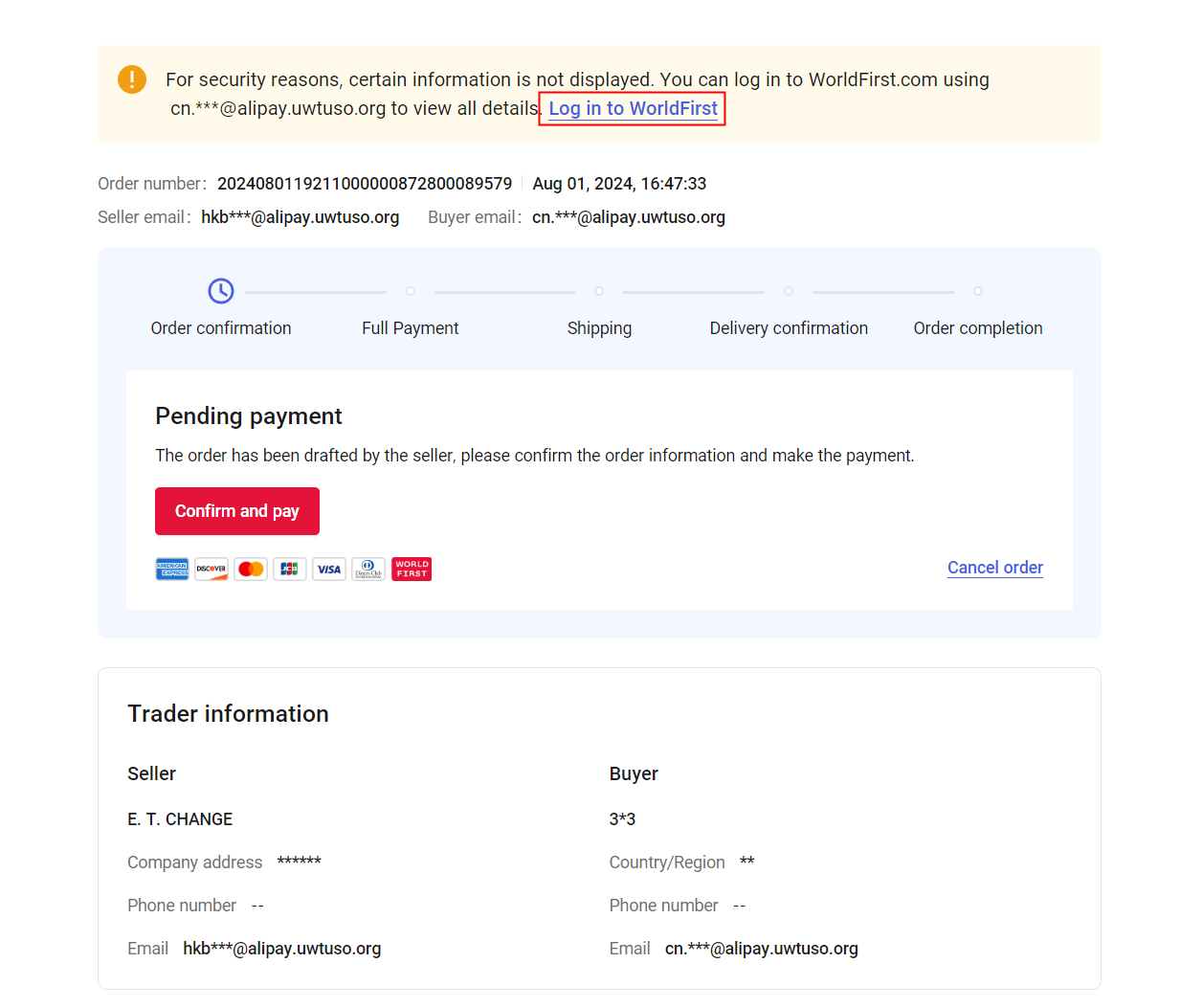
丨Step 3 - Login and Activate WorldTrade Service
If you have not registered WorldFirst before, please click "Register now" to enter the registration page. Here you will need to enter your account details such as your country/region, account type, account name, login password, etc.
Please read and click agreements related to WorldTrade to register and activate WorldTrade service.
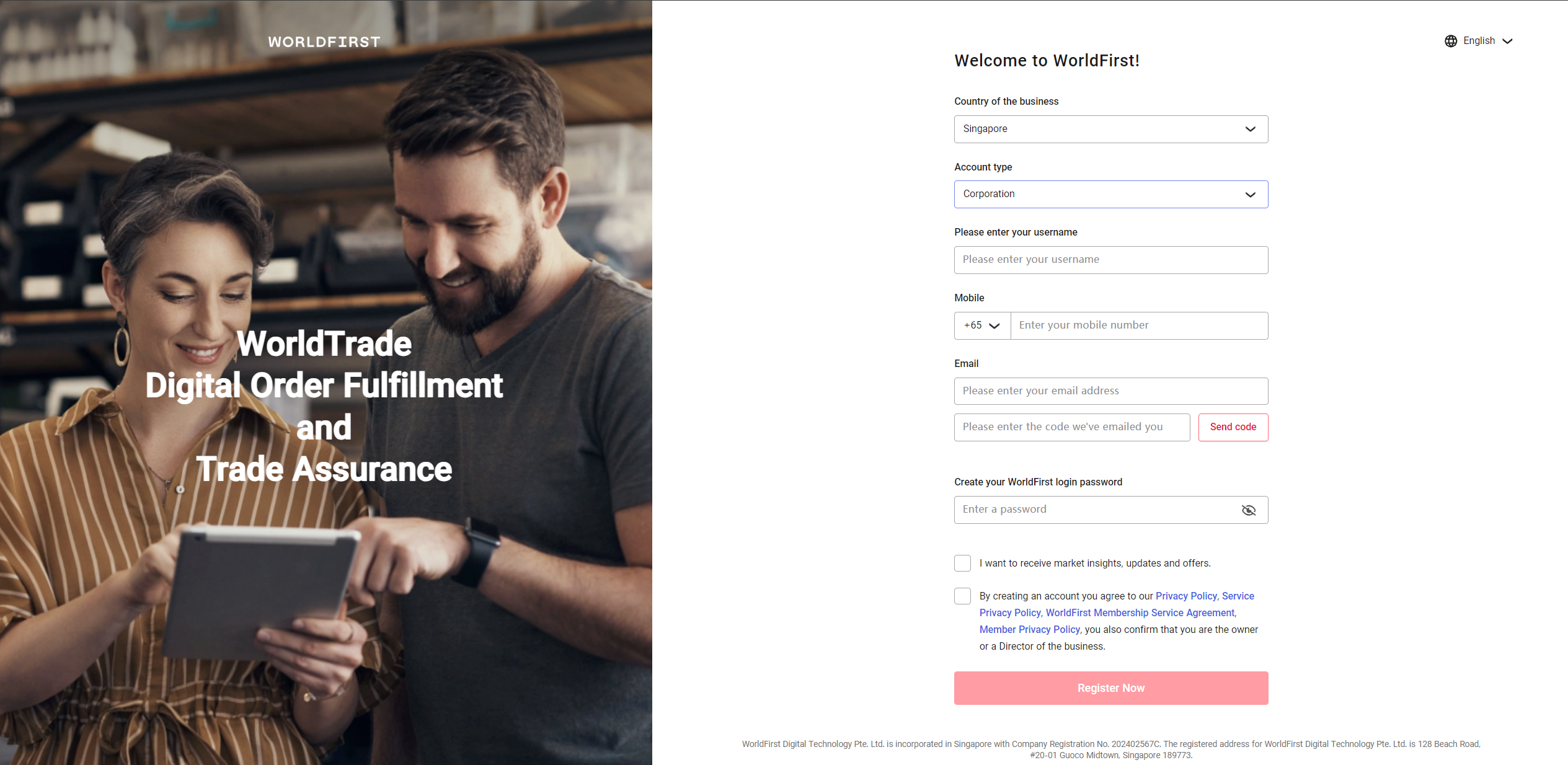
If you have previously registered WorldFirst account, please directly enter your username/email and password to log in.
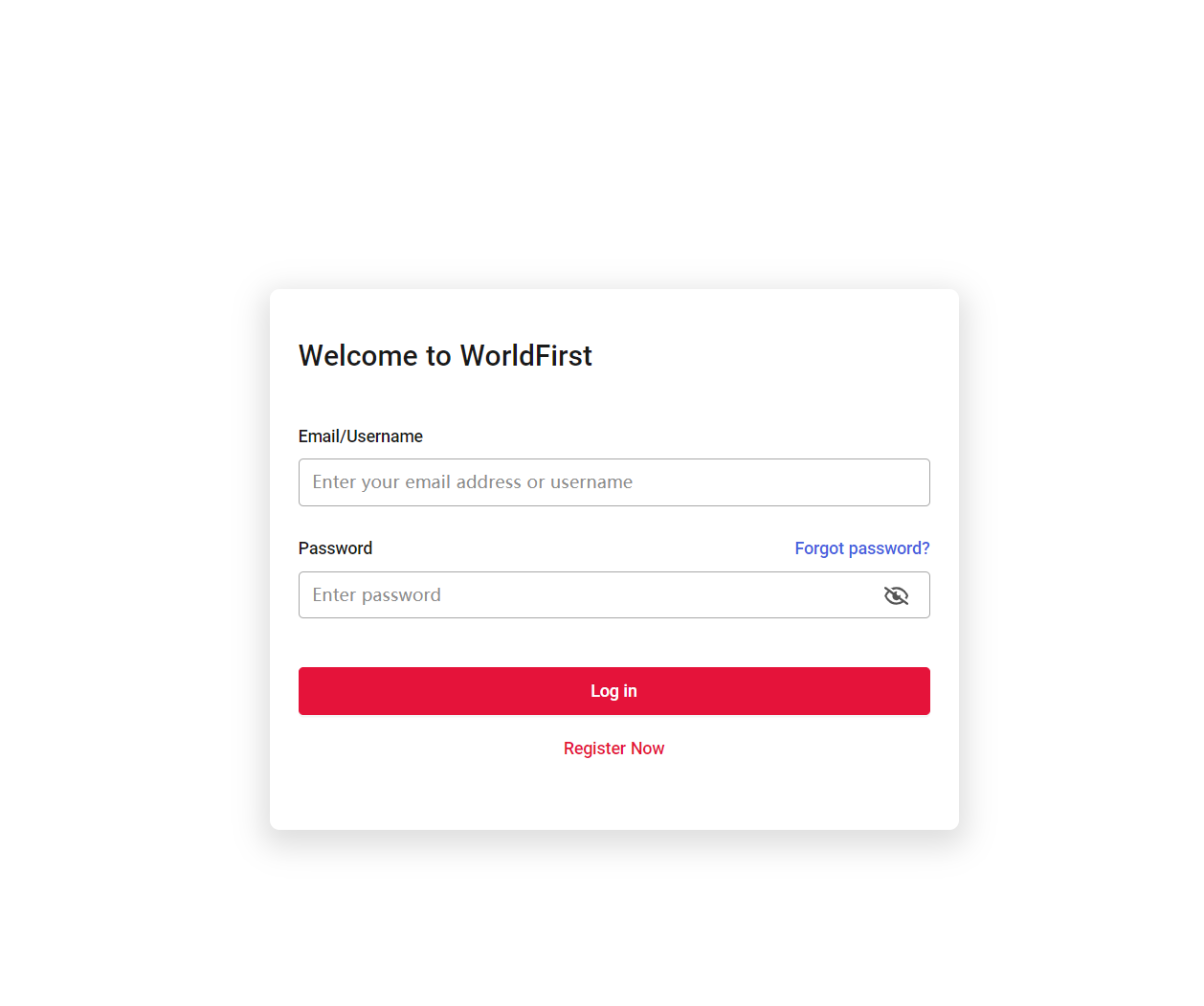
丨Step 4 - Confirm Order Details
After successful activation, you will be redirected to the WorldTrade order page, where you can view the details of the order drafted by the seller (including product quantity and specifications, product price, shipping information, etc.).
If you have any objections to the order, you can negotiate with the seller and click "Cancel Order" to cancel the order. If you have no objections, please click "Confirm and Pay" to pay for the order.
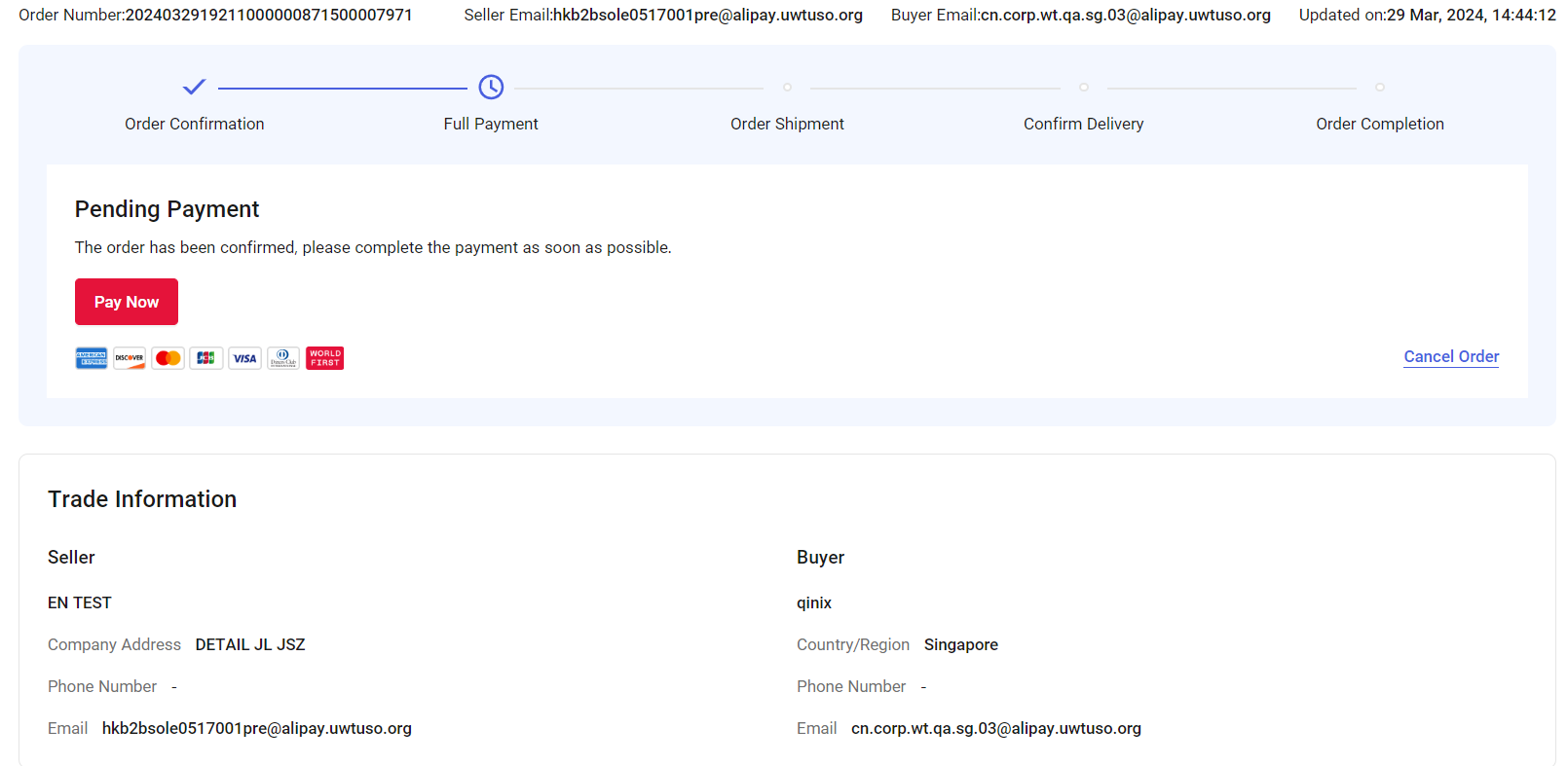
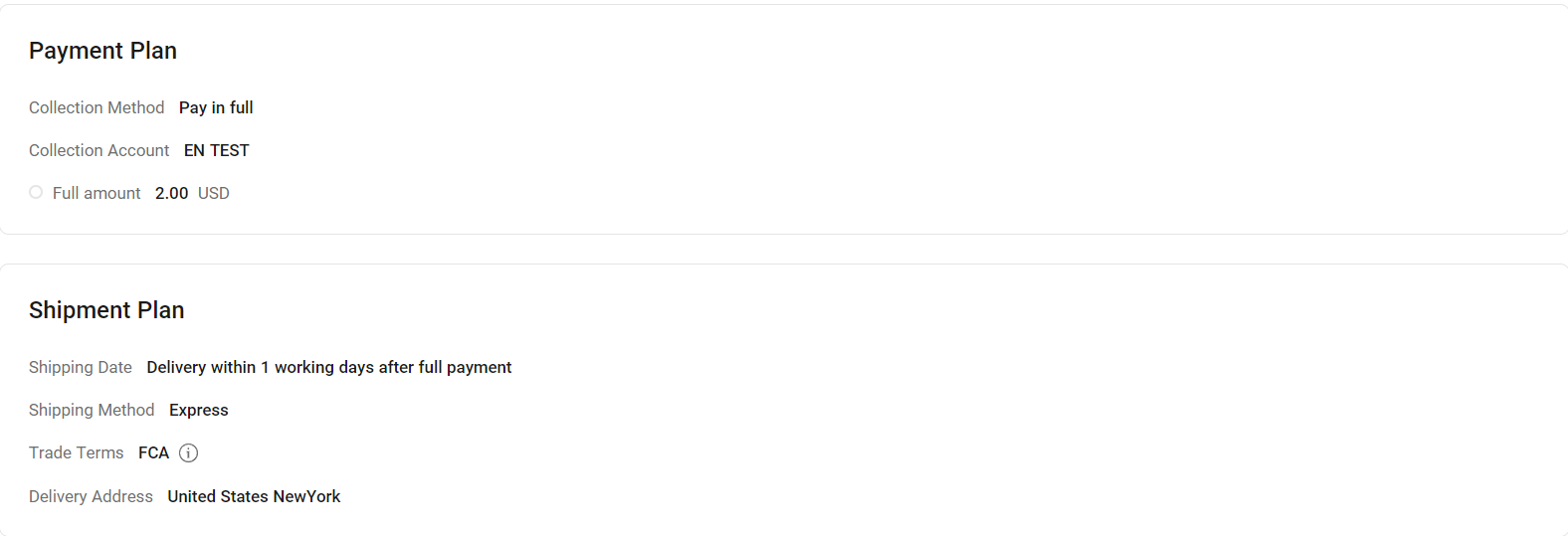
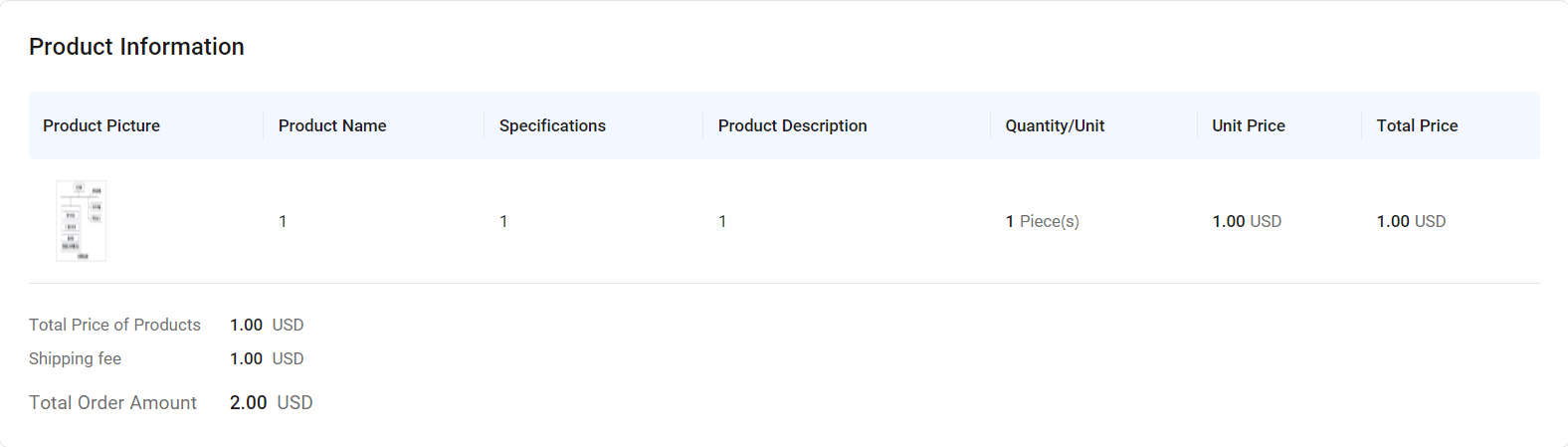
丨Step 5 - Complete Order Payment
Click "Pay Now" to enter the Checkout page.
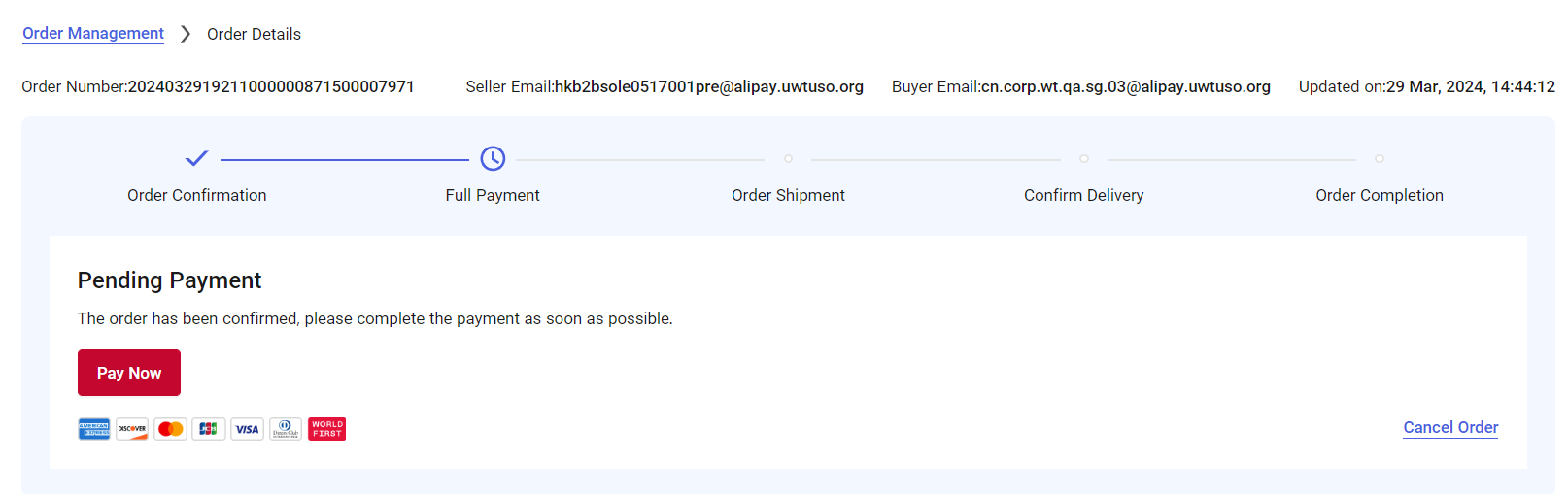
Pay with WorldAccount balance
If you have activated WorldAccount before, you can use the USD balance in your WorldAccount to pay for the order sent by the seller.

*Overseas buyers with activated Zyla Accounts in the United States are temporarily not supported. We apologize for any inconvenience caused.
Pay with credit/debit cards
If you are paying with a card, select "Add a new card" and enter your card information.
Please note: A Service fee will be incurred by the buyer at the time of WorldTrade order payment. You can negotiate with the seller to determine who should bear the service fee, and this should be clearly agreed upon while drafting the order.
Transaction service fee = payment amount * service fee rate. If the buyer uses a credit or debit card for payment, the default rate is 2.9%, actual fees will be based on the rates displayed on the Checkout page.
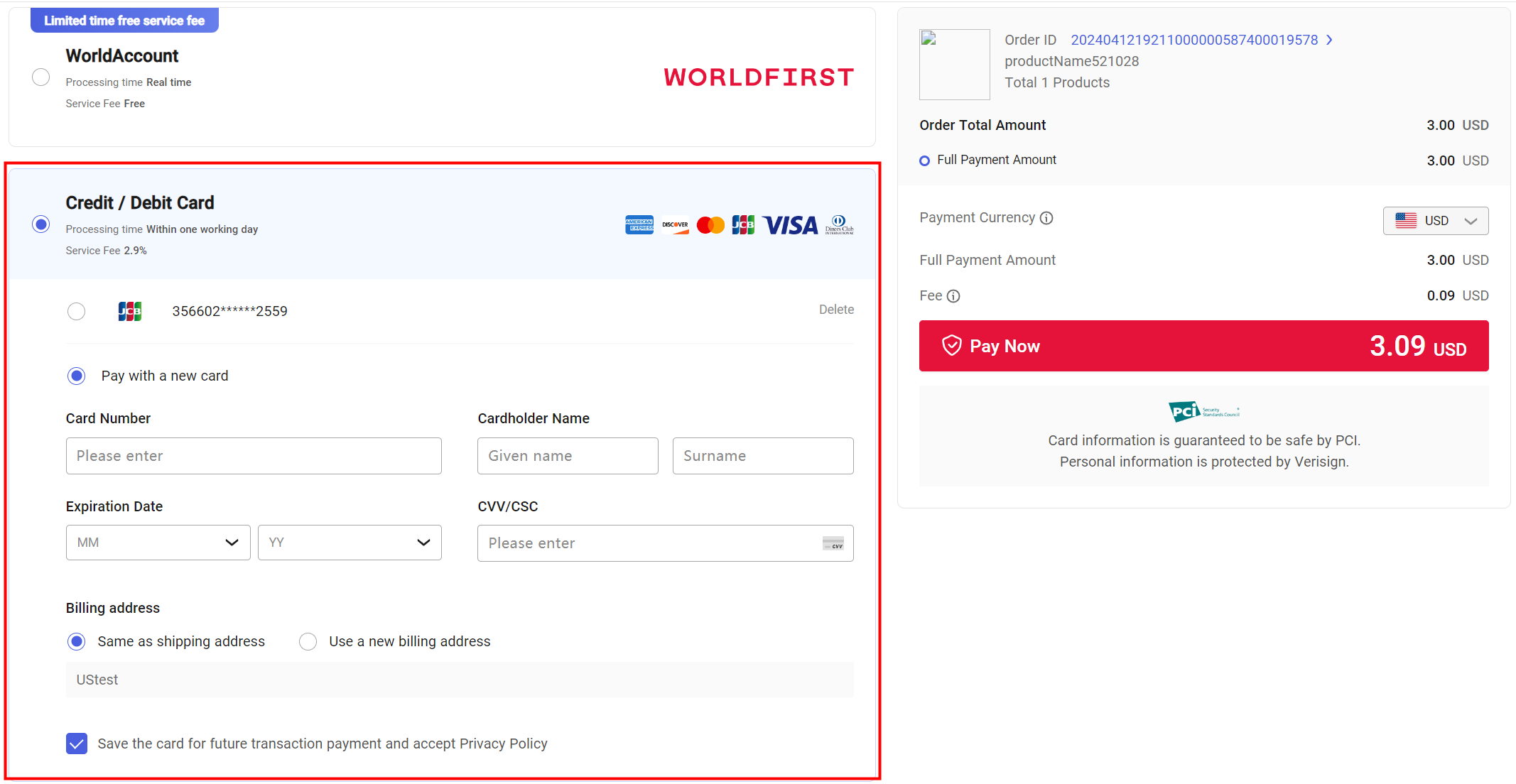
Supported Card Brands | Required Fields for Adding Credit Cards | Payment Processing Time | Seller Receiving Currency | Buyer Payment Currency | Single Transaction Limit |
|
| Within one working days |
|
| 1-10,000 USD |
|
|
If your credit card supports USD/GBP/EUR outflow, you can click "Payment Currency" to select the payment currency. The seller will eventually receive USD.
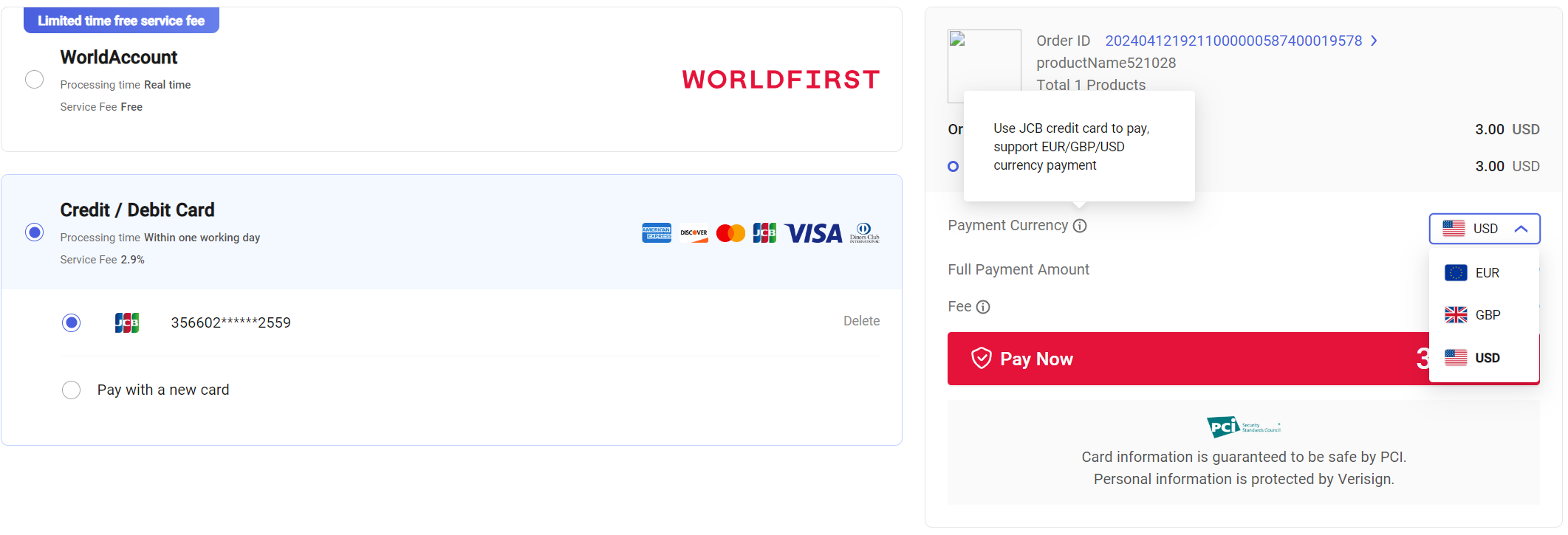
Note: Your bank or card company may charge fees on international transactions, depending on your location. If you make a payment in a currency other than the stated payment currencies, your credit card issuer or bank may charge you a currency conversion fee or exchange processing fee. Please be aware that WorldTrade has no control over these charges. Should you have any questions, please contact your bank or credit card issuer for more information.
Confirm the payment details and click "Pay Now" to complete order payment.
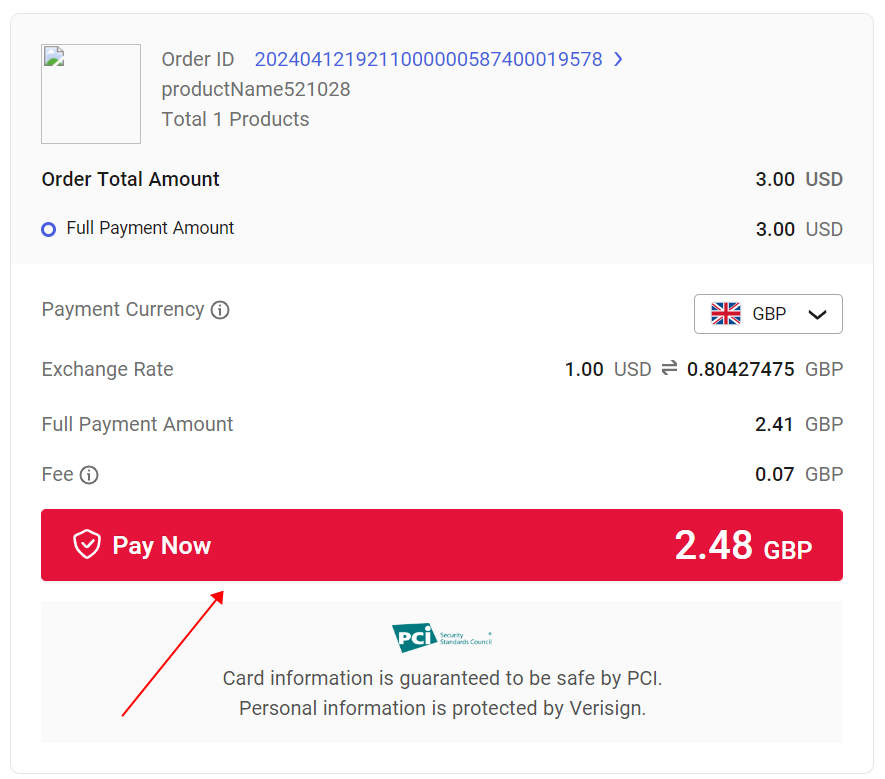
After payment, you will be redirected to the payment processing page. Please wait for a moment until the payment is displayed as successful, which indicates that the order payment has been completed.
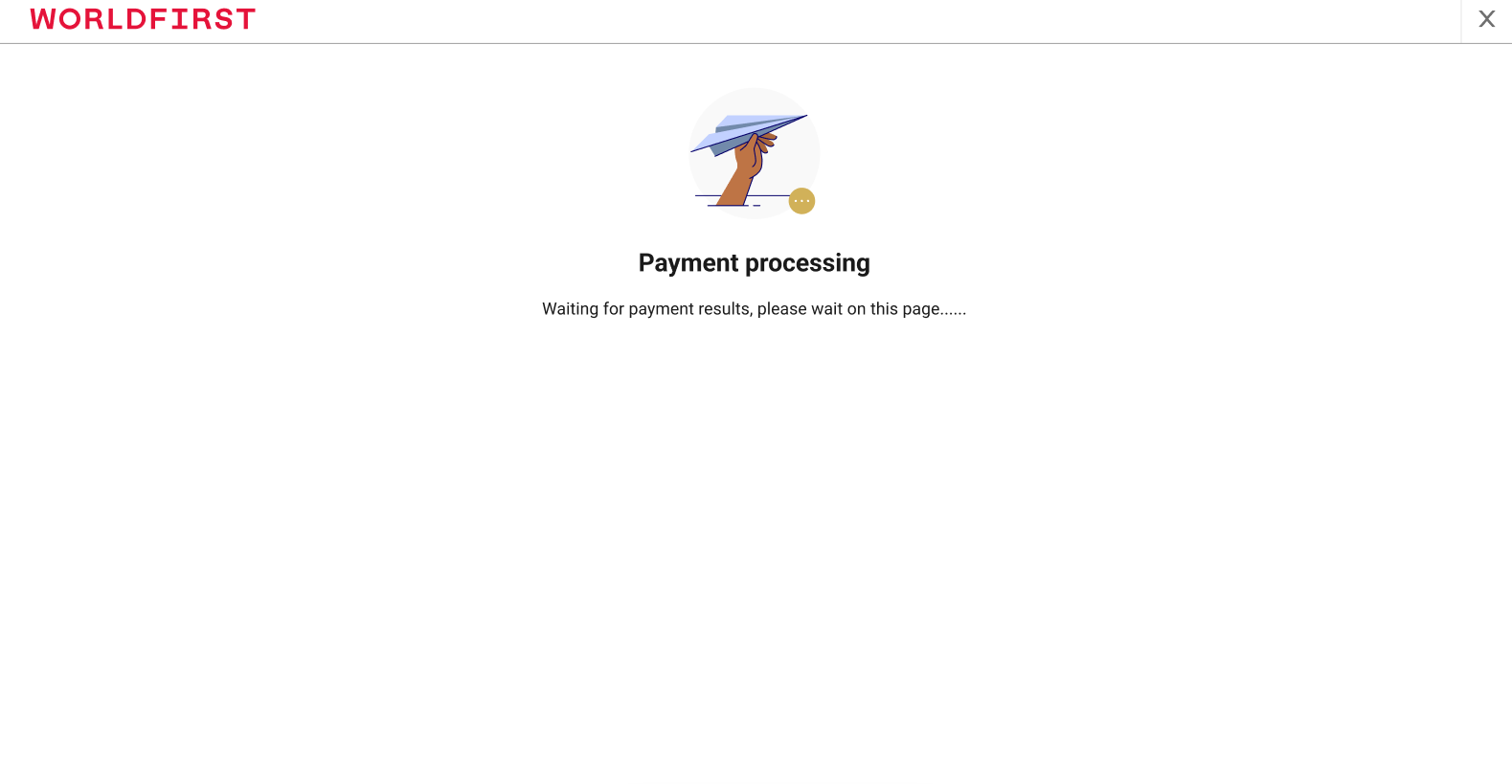

Order Management
丨Confirm Order Delivery
You can view all the orders you currently receive that are pending confirmation, payment, and delivery in the left navigation bar "World Trade - Order Management". You can view the current action point of the order through the order status. Click "Details" under "Action" to enter the order details page.
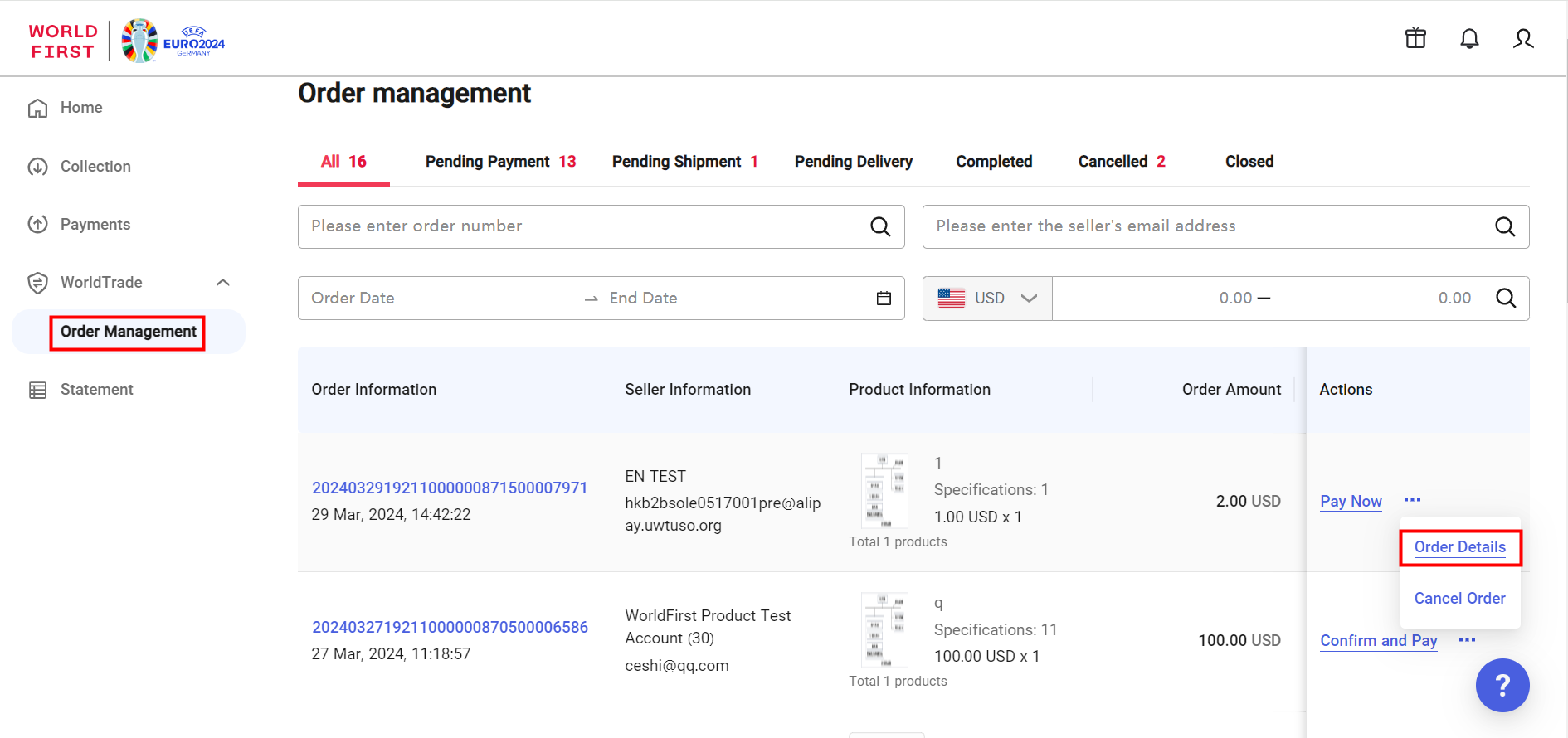
Once the sellers have shipped the items, you can enter "Shipment Plan" on the order details page to track delivery progress and view shipping details.
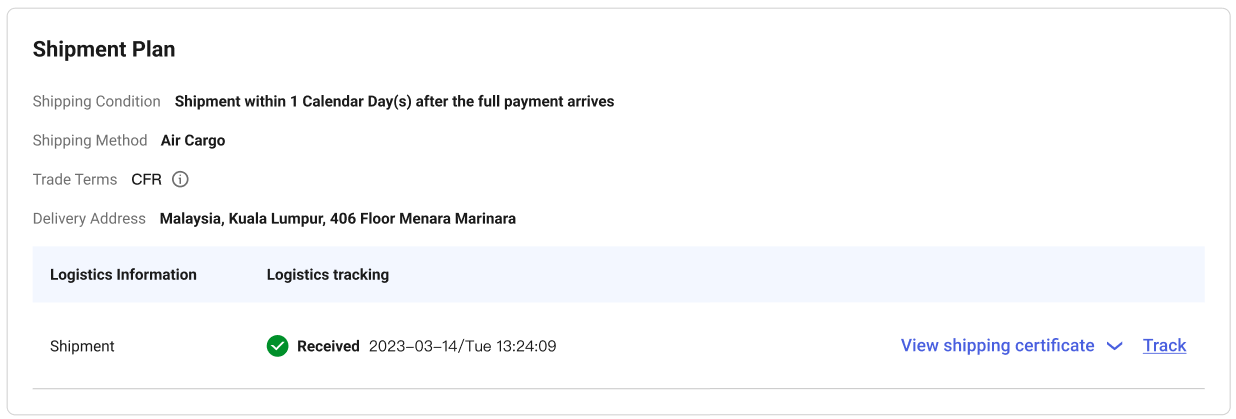
Once the shipment arrives, you need to select "Confirm Delivery" to wrap up the order, then the order will show that the transaction is completed.
Note: Depending on the shipping method, if you do not manually confirm delivery, the system will automatically confirm delivery at a certain time point after the seller complete the shipment:
- Sea freight: the system will automatically confirm delivery after 60 natural days;
- Non sea freight: the system will automatically confirme delivery after 30 natural days.
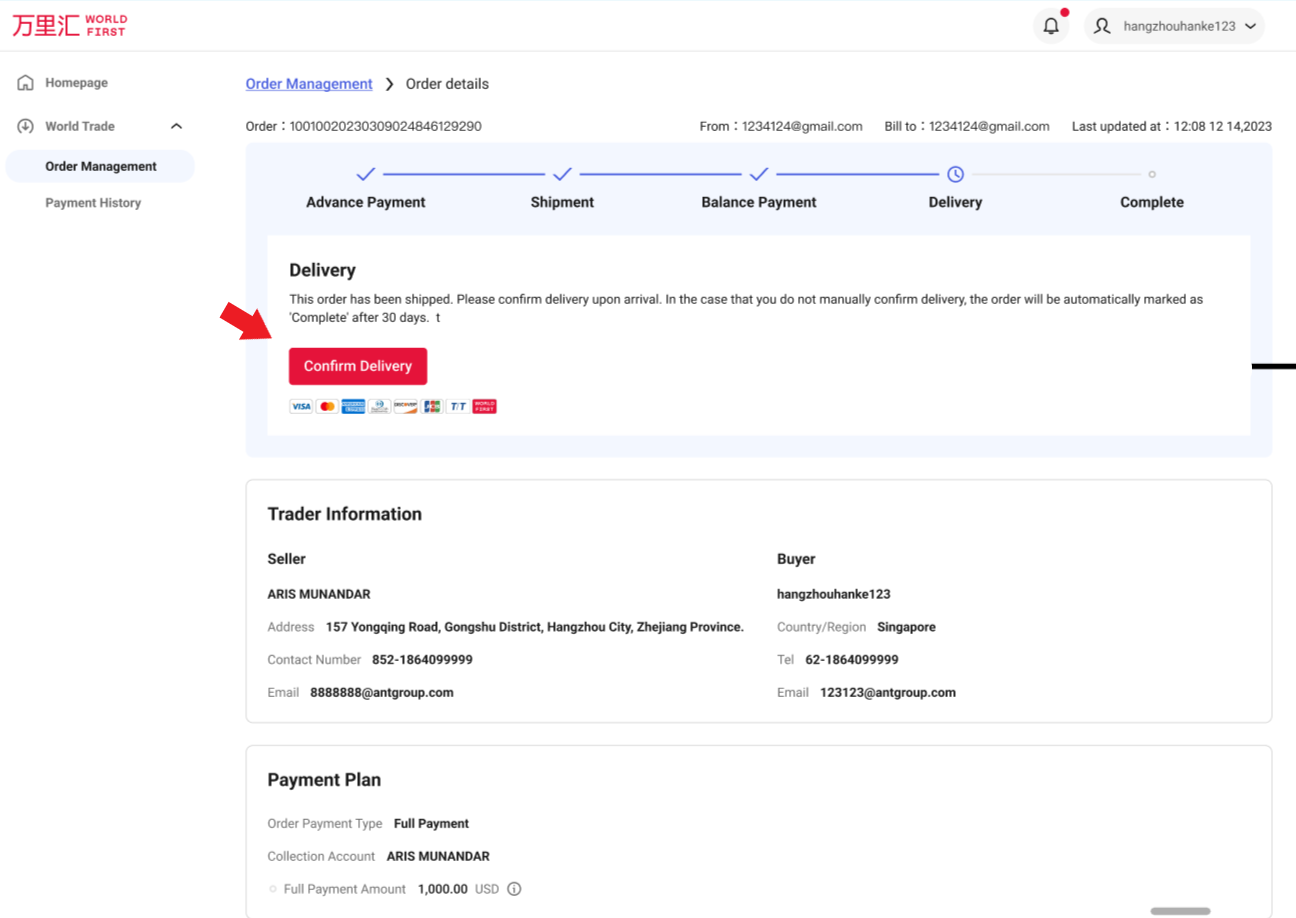

丨Cancel Order
Enter "World Trade - Order Management" in the left navigation bar, and you can filter the orders that need to be canceled based on the country/region of order delivery. Only unpaid and unshipped orders can be canceled.
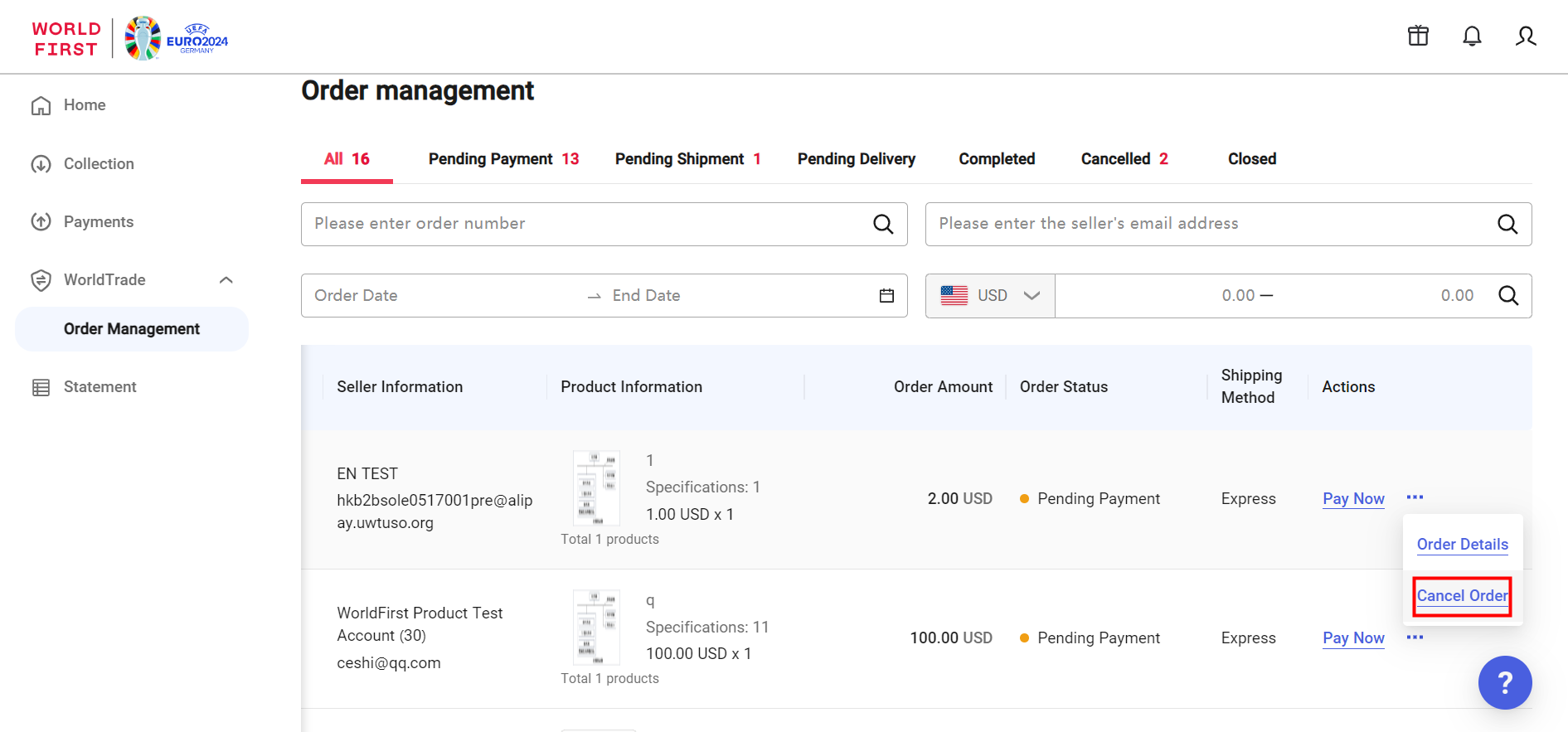
After finding the corresponding order, click "···" on the right and click "Cancel Order"

Confirm whether to cancel the order or not on the pop-up window, click "Cancel Order"
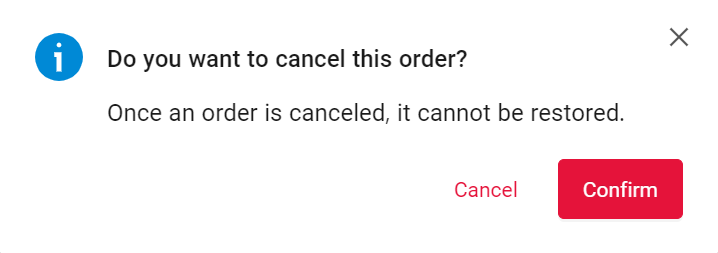
After cancellation, a message will be displayed at the top of the order details page. You can view all manually canceled orders in "Order Management"-"Cancelled"